IIS AppPool의 실행 계정을 변경하는 방법
Windows 8.1/2012 R2에는 IIS 8.5가 도입되었습니다. 아래의 글에 보시면 8.5의 신기능 4개가 소개되어 있으니 참고하시고.
What’s new in IIS 8.5 - Microsoft Internet Information Services 8.5 New Features
; http://blogs.msdn.com/b/benjaminperkins/archive/2013/06/25/what-s-new-in-iis-8-5.aspx
; https://www.thebestcsharpprogrammerintheworld.com/2013/05/09/whats-new-in-iis-8-5-microsoft-internet-information-services-8-5-new-features/
그런데, 테스트를 위해 AppPool의 구동 계정(Identity)를 바꾸려고 하니 다음과 같은 오류가 발생했습니다.
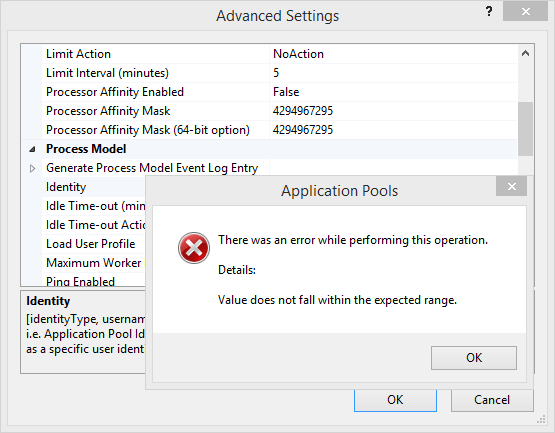
There was an error while performing this operation.
Details:
Value does not fall within the expected range.
예전에 아마 이와 비슷한 상황이 있었던 기억이 납니다. ^^
IIS - 바인딩 추가 시 Object reference not set to an instance of an object 오류
; https://www.sysnet.pe.kr/2/0/1479
그래서 이번에도 역시 appcmd.exe를 이용해서 해결하려고 시도해 보았습니다.
appcmd.exe를 이용한 계정 설정 방법은 다음의 글에 자세히 나와 있습니다.
Specify an Identity for an Application Pool (IIS 7)
; https://docs.microsoft.com/en-us/previous-versions/windows/it-pro/windows-server-2008-R2-and-2008/cc771170(v=ws.10)
명령어 소개를 보면 다음과 같은데요.
appcmd set config /section:applicationPools
/[name=' string '].processModel.identityType:SpecificUser|NetworkService|LocalService|LocalSystem
/[name=' string '].processModel.userName: string
/[name=' string '].processModel.password: string
가령, 다음과 같은 환경의 AppPool 설정을 하고 싶다면,
AppPool Name == test app
userName == tester
password == tester0741
이렇게 명령을 내려야 합니다.
appcmd set config /section:applicationPools /[name='test app'].processModel.identityType:SpecificUser /[name='test app'].processModel.userName:tester /[name='test app'].processModel.password:tester0741
그런데, 실제로 저렇게 명령을 내리면 다음고 같은 식의 오류가 발생합니다. ^^
Failed to process input: The parameter 'app'].processModel.identityType:SpecificUser' must begin with a / or - (HRESULT=80070057).
해결책은 다음의 글에 소개되어 있는데,
AppCmd 80070057 errors when configuring site-level settings
; https://blogs.iis.net/robert_mcmurray/appcmd-80070057-errors-when-configuring-site-level-settings
따라서, 공백이 들어가는 개별 옵션 설정을 큰따옴표로 감싸주어야 합니다.
appcmd set config /section:applicationPools "/[name='test app'].processModel.identityType:SpecificUser" "/[name='test app'].processModel.userName:tester" "/[name='test app'].processModel.password:tester0741"
그런데, 이렇게까지 했는데도 여전히 다음과 같은 오류가 발생했습니다.
Applied configuration changes to section "system.applicationHost/applicationPools" for "MACHINE/WEBROOT/APPHOST" at configuration commit path "MACHINE/WEBROOT/APPHOST" ERROR ( hresult:80070057, message:Failed to commit configuration changes. The parameter is incorrect. )
아쉽게도 이 오류를 해결할 방법은 찾지 못했습니다. ^^ 아마도 IIS 8.5의 버그가 아닌가 생각됩니다.
그래서 일단 appcmd.exe는 포기하고 다른 방법을 찾아 보았습니다. 사실, IIS의 설정은 XML 형식의 config 파일에 저장되는데요.
"C:\Windows\System32\inetsrv\config\applicationHost.config"
그중에서 processModel에 대한 스키마는 다음의 글에서 확인할 수 있습니다.
Process Model Settings for an Application Pool <processModel>
; https://docs.microsoft.com/en-us/iis/configuration/system.applicationHost/applicationPools/add/processModel
이 정보를 바탕으로 applicationHost.config 파일을 직접 편집기로 열어서 "test app" AppPool 노드를 다음과 같이 변경해 주었습니다.
<configuration>
...[생략]...
<system.applicationHost>
<applicationPools>
...[생략]...
<add name="hh" managedRuntimeVersion="v4.0">
<processModel identityType="SpecificUser" userName="tester" password="tester0741" />
</add>
...[생략]...
</applicationPools>
...[생략]...
</system.applicationHost>
...[생략]...
</configuration>
이 방법의 단점이라면 password 속성값이 평문으로 저장된다는 것입니다. (appcmd.exe나 IIS 관리자를 통해서 설정하면 이 부분이 DPAPI로 암호화됩니다.)
그 점을 제외하고는 AppPool의 동작에는 아무런 문제가 없습니다. 작업 관리자를 통해 w3wp.exe의 계정을 확인하면 tester라고 보입니다.
[이 글에 대해서 여러분들과 의견을 공유하고 싶습니다. 틀리거나 미흡한 부분 또는 의문 사항이 있으시면 언제든 댓글 남겨주십시오.]