Visual Studio 확장 도구 AttachToW3WP - w3wp.exe에 대한 디버거 연결을 자동화
지난번 글을 통해서, global.asax.cs 등의 초기 코드에 대한 디버깅이 얼마나 불편한 것인지 설명을 했습니다.
IIS 7.5 - Global.asax.cs처럼 초기에 실행되는 코드에 Breakpoint를 잡는 방법
; https://www.sysnet.pe.kr/2/0/1521
IIS 8.0/8.5 - Global.asax.cs처럼 초기에 실행되는 코드에 Breakpoint를 잡는 방법
; https://www.sysnet.pe.kr/2/0/1522
자, 그럼 이 문제를 Visual Studio 확장을 이용해 개선해 보는 것은 어떨까요? 목표는 다음과 같이 "TOOLS" / "AttachToW3WP" 메뉴를 추가하고 단지 그 버튼을 누르는 것만으로 global.asax.cs의 BP에 걸리도록 하는 것입니다.
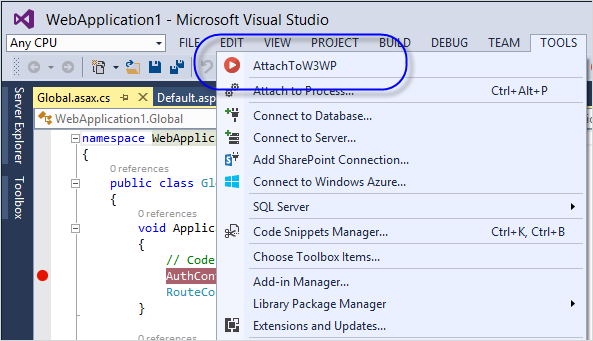
의외로 방법이 그리 어렵진 않습니다. 우선, 다음의 글에 설명된 대로 "Menu Command" 유형의 VSP 프로젝트를 만들고,
Visual Studio 확장(VSIX) 만드는 방법
; https://www.sysnet.pe.kr/2/0/1515
기본 생성된 코드에서 "AttachToW3WP" 메뉴를 선택하면 실행될 MenuItemCallback의 기능을 정의해 주면 됩니다.
우선, iisreset 기능 먼저 넣어야 겠지요. 하지만 잘 생각해 보면 iisreset까지는 필요없습니다. 우리가 원하는 것은 w3wp.exe의 초기화된 상태이기 때문에 단순히 recycle 명령어만 수행해 주면 되기 때문입니다. 따라서 다음과 같이 코딩할 수 있습니다.
private void MenuItemCallback(object sender, EventArgs e)
{
// w3wp.exe를 recycle 시킨다.
// recycle로 새롭게 생성된 프로세스를 attach시키면 되기 때문에 recycle 전에 실행되어 있는 w3wp.exe PID 목록을 반환받는다.
List<int> currentWorkerProcess = RecycleAppPool();
if (currentWorkerProcess == null)
{
return;
}
// currentWorkerProcess 목록을 제외한 w3wp.exe 프로세스를 디버거로 연결한다.
AttachToW3wp(currentWorkerProcess);
}
recycle 대상이 되는 AppPool은 프로젝트 속성에서 구할 수 있습니다.
private List<int> RecycleAppPool()
{
// 프로젝트 속성에서 recycle 대상이 되는 apppool의 metabase 경로를 구하고,
string metabasePath = GetProjectItemValue("WebApplication.AspnetCompilerIISMetabasePath");
if (string.IsNullOrEmpty(metabasePath) == true)
{
ShowMessage("Startup project is not a web project type or \"Use Local IIS Web server\" is not checked.");
return null;
}
// 해당 metabase의 apppool을 recycle 시킨다.
return StartAppPool(metabasePath);
}
string GetProjectItemValue(string propName)
{
string uniqueName = null;
try
{
// 솔루션에서 Startup 프로젝트로 지정된 프로젝트의 이름을 구하고,
uniqueName = (string)((object[])(_applicationObject.Solution.SolutionBuild.StartupProjects))[0];
}
catch (NullReferenceException)
{
return string.Empty;
}
// Startup 프로젝트 객체를 반환받은 후,
Project prj = GetProject(_applicationObject.Solution, uniqueName);
if (prj == null)
{
return string.Empty;
}
// IIS Metabase 경로 속성을 구한다.
foreach (var prop in prj.Properties)
{
Property property = prop as Property;
if (property.Name == propName)
{
return property.Value as string;
}
}
return string.Empty;
}
일단, recycle을 시켰으면 이제 새롭게 생성된 w3wp.exe 프로세스에 Visual Studio 디버거를 연결하면 됩니다.
private void AttachToW3wp(List<int> currentWorkerProcess)
{
// 로컬 PC에 실행된 모든 프로세스를 열람하면서,
foreach (var proc in _applicationObject.Debugger.LocalProcesses)
{
EnvDTE90.Process3 process = proc as EnvDTE90.Process3;
if (process == null)
{
continue;
}
// 혹시 recycle 중이지만 아직 살아있는 이전 w3wp.exe가 있다면 넘어가고,
if (currentWorkerProcess.Contains(process.ProcessID) == true)
{
continue;
}
// 새롭게 실행된 프로세스 중에서 w3wp.exe 실행 파일에 대해서만,
if (process.Name.IndexOf("W3WP.EXE", 0, StringComparison.OrdinalIgnoreCase) != -1)
{
bool attached = false;
try
{
// 디버거를 연결한다.
process.Attach();
attached = true;
}
catch
{
}
if (attached == true)
{
// 디버거를 연결 후, 프로젝트의 IIS URL 속성을 가져와서,
string startupUrl = GetProjectItemValue("WebApplication.IISUrl");
if (string.IsNullOrEmpty(startupUrl) == false)
{
// 웹 브라우저를 실행시켜 w3wp.exe가 ASP.NET 처리를 시작하게 만든다.
RunInternetExplorer(startupUrl);
}
}
break;
}
}
}
사실 위의 코드는 상당히 간략화된 유형인데, 좀 더 유연한 동작을 하려면 대상 프로젝트의 .NET Framework 버전에 따라 디버거 엔진을 골라줘야 합니다.
Visual Studio 2013 기준으로 현재 지원되는 Debug Engine의 이름으로는 다음과 같은 항목들이 있습니다.
- Silverlight
- T-SQL
- IntelliTrace
- Native
- Trace
- Managed
- Managed (v3.5, v3.0, v2.0)
- Workflow
- Managed/Native
- Script
- GPU - Software Emulator
- Managed (v4.5, v4.0)
그리고, EnvDTE.Project의 Properties 컬렉션에 담긴 속성으로 구할 수 있는 값들은 대략 이렇습니다.
WebApplication.AspNetDebugging: True
WebApplication.AspnetCompilerIISMetabasePath: /LM/W3SVC/10/ROOT/
OutputTypeEx: 2
TargetFrameworkMoniker: .NETFramework,Version=v4.0
ComVisible: False
EnableSecurityDebugging: True
OptionCompare: 0
StartupObject:
WebApplication.SSLEnabled: False
WebApplication.UseIIS: True
ManifestCertificateThumbprint:
Trademark:
Title: WebApplication1
WebApplication.StartExternalUrl:
WebApplication.IISUrl: http://localhost:8034
AssemblyOriginatorKeyFileType: 1
FileName: WebApplication1.csproj
WebServer: (no eval)
AssemblyOriginatorKeyMode: 0
AssemblyKeyContainerName:
WebApplication.WindowsAuthenticationEnabled: (no eval)
WebApplication.SecureUrl:
WebApplication.DevelopmentServerCommandLine:
WebApplication.SQLDebugging: False
WebApplication.StartPageUrl:
WebApplication.DefaultServerDirectoryListing: True
WebApplication.DevelopmentServerVPath: /
WebApplication.DevelopmentServerPort: 43746
ProjectType: 0
ReferencePath:
WebApplication.IsUsingIISExpress: False
PreBuildEvent:
WebApplication.AnonymousAuthenticationEnabled: (no eval)
WebApplication.SilverlightDebugging: False
WebApplication.StartCmdLineArguments:
Copyright: Copyright ⓒ 2013
ApplicationIcon:
WebApplication.CurrentDebugUrl: http://localhost:8034/About.aspx
ExcludedPermissions:
RunPostBuildEvent: 1
DefaultTargetSchema: 1
RootNamespace: WebApplication1
WebApplication.IsUsingCustomServer: False
ManifestTimestampUrl:
ManifestKeyFile:
DebugSecurityZoneURL:
Product: WebApplication1
PostBuildEvent:
OptionStrict: 0
DefaultHTMLPageLayout: 1
DelaySign: False
OutputType: 2
WebApplication.StartWorkingDirectory:
WebApplication.DebugStartAction: 0
NeutralResourcesLanguage:
OptionExplicit: 1
OutputFileName: WebApplication1.dll
ServerExtensionsVersion: (no eval)
WebApplication.NonSecureUrl:
WebApplication.ToString: Microsoft.VisualStudio.Web.Application.WAProjectExtender
AssemblyGuid: 7ea9b99e-ec77-460c-afe9-a2857f8e4e8a
GenerateManifests: False
AssemblyVersion: 1.0.0.0
Win32ResourceFile:
Description:
URL: file:///d:\WebApplication1\WebApplication1\
DefaultClientScript: 0
WebApplication.NativeDebugging: False
TargetFramework: 262144
SignManifests: False
OfflineURL: (no eval)
WebServerVersion: (no eval)
Publish: (no eval)
AssemblyType: 0
FullPath: d:\WebApplication1\WebApplication1\
WebAccessMethod: (no eval)
WebApplication.UseIISExpress: False
WebApplication.BrowseURL: http://localhost:8034
WebApplication.NTLMAuthentication: False
WebApplication.OverrideIISAppRootUrl: False
WebApplication.OpenedURL: file:///d:/WebApplication1/WebApplication1/
AssemblyKeyProviderName:
TypeComplianceDiagnostics: False
Company:
ActiveFileSharePath: (no eval)
AssemblyOriginatorKeyFile:
WebApplication.StartWebServerOnDebug: True
WebApplication.AutoAssignPort: True
ApplicationManifest: DefaultManifest
AssemblyFileVersion: 1.0.0.0
AspnetVersion: (no eval)
FileSharePath: (no eval)
AssemblyName: WebApplication1
WebApplication.EditAndContinue: True
WebApplication.ServerDirectoryListing: True
LocalPath: d:\WebApplication1\WebApplication1\
DefaultNamespace: WebApplication1
LinkRepair: False
WebApplication.StartExternalProgram:
WebApplication.IISAppRootUrl:
TargetZone:
SignAssembly: False
이 중에서 TargetFramework의 값이 262144로 되어 있는 것이 재미있는데요. 이에 대해서는 다음의 글에서 해석 방법을 알려주고 있습니다.
HOWTO: Get the target .NET Framework of a Visual Studio 2008 project from a Visual Studio add-in or macro
; http://www.mztools.com/articles/2008/MZ2008015.aspx
즉, 262144 == 0x40000이므로 .NET 4.0 버전의 Framework인 것입니다.
참고로, 전체 소스코드는 다음의 경로에 공개되어 있으니 원하시는 분은 다운로드해도 됩니다.
AttachToW3WP
; https://github.com/stjeong/AttachToW3WP
자, 이제 빌드하고 vsix 파일을 시스템에 설치하면 "TOOLS"에 "AttachToW3WP" 메뉴가 생성되고 이를 클릭하면 다음과 같이 웹브라우저가 실행되면서 global.asax.cs 내부에 BP가 잡히는 것을 확인할 수 있습니다.
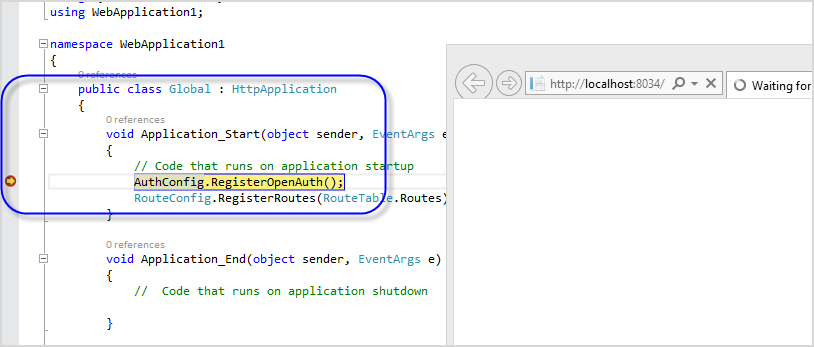
역시 Visual Studio Gallery에 올려져 있기 때문에 Visual Studio 2012/2013 사용자들은 Extension Manager를 이용해 바로 검색해서 설치할 수 있습니다.
Visual Studio Gallery - AttachToW3WP
; http://visualstudiogallery.msdn.microsoft.com/14b2a959-446f-406c-bcf0-abe87fc529e7
[이 글에 대해서 여러분들과 의견을 공유하고 싶습니다. 틀리거나 미흡한 부분 또는 의문 사항이 있으시면 언제든 댓글 남겨주십시오.]