Azure - WEB SITES 서비스 소개
Azure에서 서비스를 만들 수 있는 방법이 크게 3가지가 있습니다.
- 가상 머신에서 서비스 운영(IaaS 방식)
- 클라우드 서비스 운영(PaaS 방식)
- 웹 사이트 운영(FTP 등의 방식으로 사이트를 업로드)
1번 방식은 다음의 글에서 소개한 적이 있고,
Azure - Virtual Machine 구성
; https://www.sysnet.pe.kr/2/0/1315
2번 방식도 제 웹 사이트(sysnet)를 azure 클라우드 서비스로 올리면서 소개한 적이 있습니다.
Sysnet, Azure를 만나다.
; https://www.sysnet.pe.kr/2/0/1307
하지만, 이 외에도 3번 방식이 새롭게 지원이 되었는데요. 백마디 말보다는 직접 체험해 보면서 어떤 것인지 감을 익혀보도록 하겠습니다.
Azure 포탈 사이트에 접속해서 "웹 사이트(WEB SITE)" 유형의 서비스를 만들 수 있습니다. 포탈 사이트 하단의 "새로 만들기" 버튼을 눌러 "웹 사이트" 범주의 "갤러리에서" 메뉴를 선택합니다.
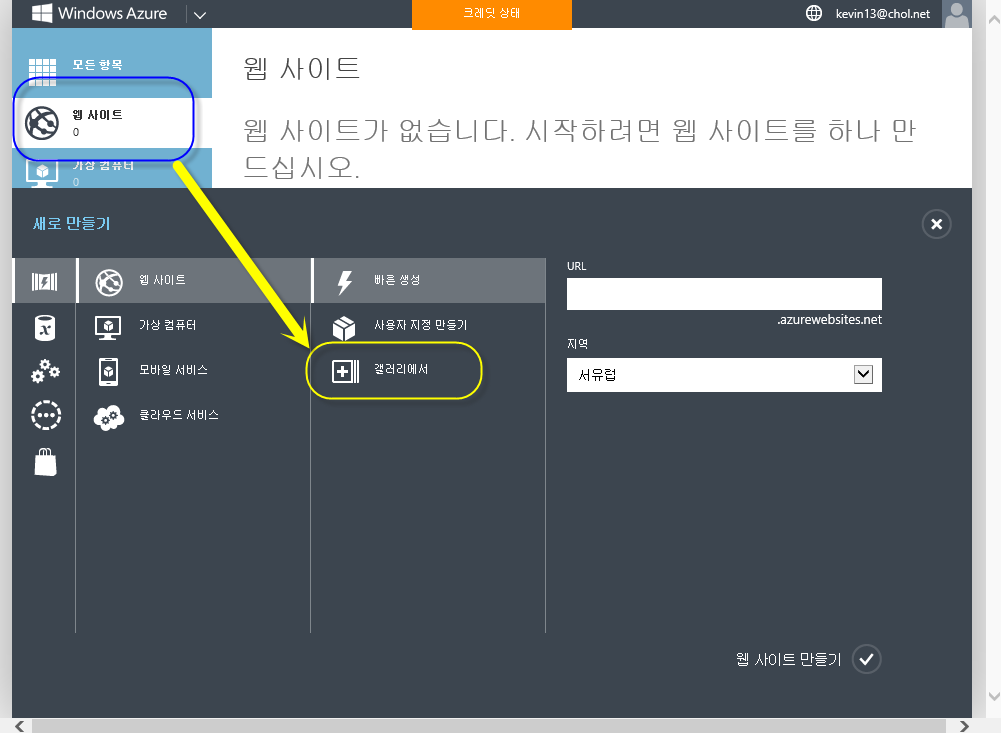
그럼, 다음과 같은 화면이 뜨고 "TEMPLATES" 범주로 가면 "ASP.NET Empty Site"를 선택할 수 있습니다. (이 외에도, Node JS나 PHP, Django, 워드 프레스, MediaWiki 등의 다양한 템플릿이 있습니다. 즉 .NET 응용 프로그램만 지원하는 것은 아닙니다.)
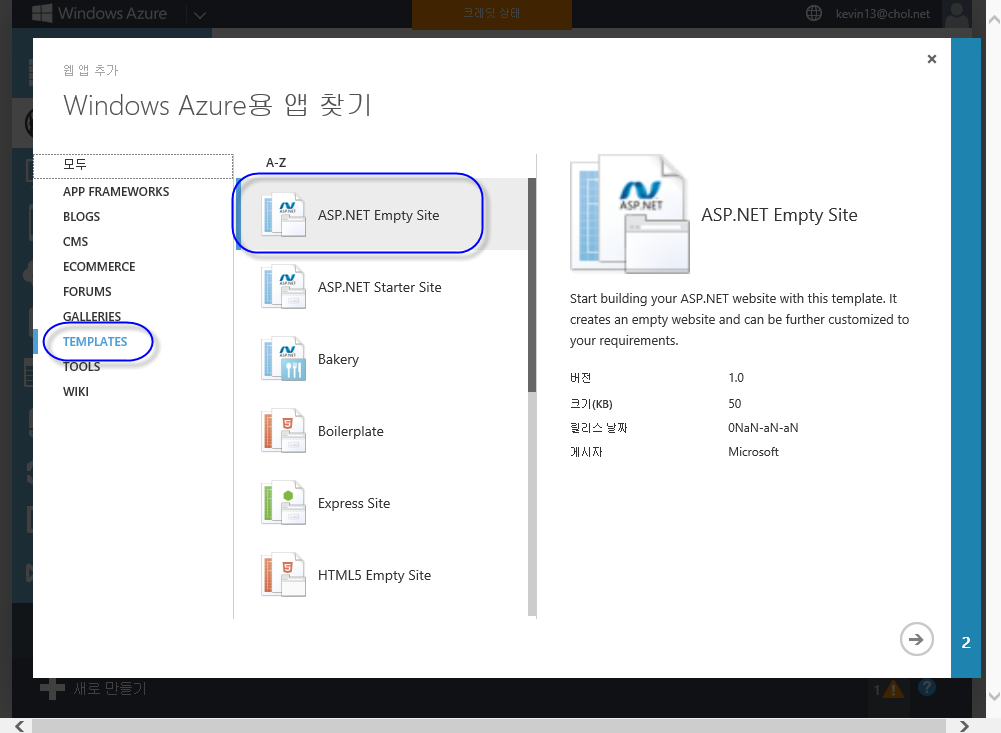
마지막으로 사이트 도메인 명을 입력하고 우측 하단의 확인 버튼을 누르면 웹 사이트 생성이 완료됩니다.
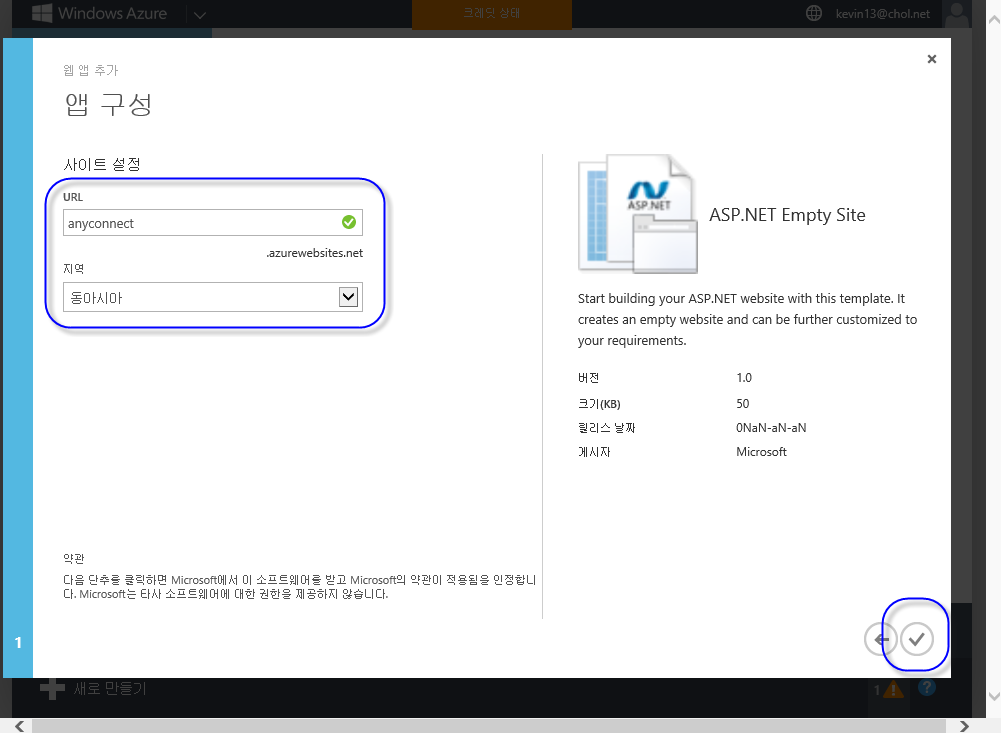
완료 후에 웹 사이트 란에 가면 다음과 같이 방금 생성한 웹 사이트가 실행 중임을 볼 수 있습니다. 물론, 입력했던 도메인 명으로 웹 브라우저를 이용해 방문해 보면 실제로 서비스가 운영 중이므로 응답을 받게 됩니다. (이 글의 경우 "anyconnect.azurewebsites.net"로 방문하면 됩니다.)
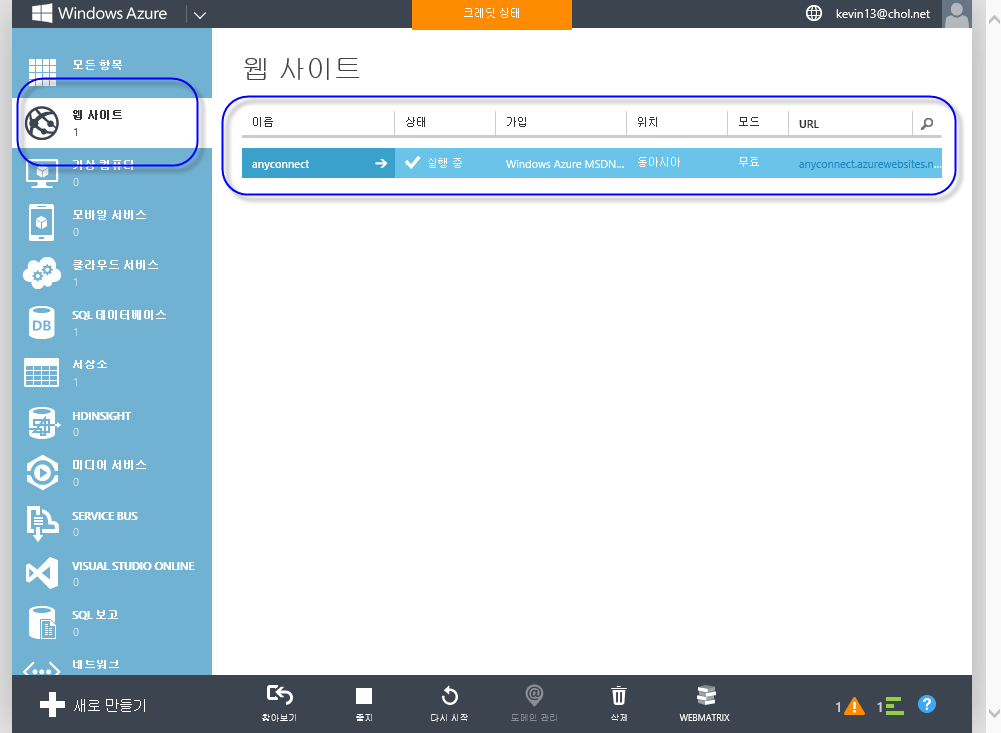
여기서 "모드"가 "무료"로 된 것에 주목할 필요가 있습니다. 그렇습니다. ^^ Azure 웹 사이트는 무료로 사용할 수 있는 모드가 제공되기 때문에 부담 없이 생성하시면 됩니다. 물론, 무료인 만큼 제약이 있습니다. 자세한 것은 다음의 가격 정책을 참고하세요.
웹 사이트 가격 정보(2013년 11월 20일 기준)
; http://www.windowsazure.com/ko-kr/pricing/details/web-sites/
|
무료 |
공유(미리 보기) |
표준 |
| CPU |
공유1 |
공유1 |
전용 |
| 사용자 지정 도메인 지원 |
사용할 수 없음 |
사용할 수 있음 |
사용할 수 있음 |
| 사용자 지정 도메인 SSL |
사용할 수 없음 |
사용할 수 없음 |
SSL 가격 참조 |
| 확장 |
사용할 수 없음 |
최대 인스턴스 6개 |
최대 인스턴스 10개 |
| 사이트2 |
10 |
100 |
500 |
| 저장소2 |
1GB |
1GB |
10GB |
| 관계형 데이터베이스3(선택 사항) |
20MB가 포함되어 있으며, 추가 용량에 대해서는 표준 요금이 적용됨 |
20MB가 포함되어 있으며, 추가 용량에 대해서는 표준 요금이 적용됨 |
20MB가 포함되어 있으며, 추가 용량에 대해서는 표준 요금이 적용됨 |
| 아웃바운드 데이터 전송2 |
일별 최대 165MB |
표준 요금 적용 |
표준 요금 적용 |
1 무료 및 공유(미리 보기) 계층은 각각 일일 60분 및 240분의 CPU 용량을 포함합니다.
2 다른 설명이 없으면 이 할당량은 지역을 기준으로 합니다.
3 첫 12개월 동안 구독당 20MB Azure SQL 데이터베이스 한 개와 20MB MySQL 데이터베이스 한 개가 제공됩니다. 그 이후에는 표준 요금이 적용됩니다.
그럼, 이렇게 만들어진 웹 사이트의 운영 코드들은 어떻게 올릴까요? 이를 위해 FTP 등의 연결을 필요로 합니다. 즉, 로컬에서 개발하고 테스트한 후 해당 웹 사이트를 Azure 서비스에 FTP로 연결해 업로드하는 방식입니다.
좀 더 자세한 정보는 다음의 글에서 너무 잘 설명해 주고 있습니다. (사실 제가 ^^ 이 글을 왜 쓰고 있나 싶을 정도입니다.)
Windows Azure Website 사용 후기 1부: 웹사이트 만들기
; http://www.redplus.net/Home/tabid/36/EntryId/350/-Windows-Azure-Website-1.aspx
Windows Azure Website 사용 후기 2부: ASP, PHP, ASP.NET사용
; http://www.redplus.net/Home/tabid/36/EntryId/351/-Windows-Azure-Website-2-ASP-PHP-ASP-NET.aspx
Windows Azure Website 사용 후기 3부: Web Deploy 방식으로 배포
; http://www.redplus.net/Home/tabid/36/EntryId/352/-Windows-Azure-Website-3-Web-Deploy.aspx
Windows Azure Websites 사용 후기 4부: From Gallery 메뉴를 사용하여 오픈소스 블로그 설치하기
; http://www.redplus.net/Home/tabid/36/EntryId/353/-Windows-Azure-Websites-4-From-Gallery.aspx
Windows Azure Websites 사용 후기 5부: Create With Database 방식으로 웹사이트 만들기
; http://www.redplus.net/Home/tabid/36/EntryId/354/-Windows-Azure-Websites-5-Create-With-Database.aspx
정리해 보면, PaaS 서비스인 클라우드 서비스와 WEB SITES 유형의 서비스를 비교했을 때 "웹 사이트 서비스"를 하는 경우라면 크게 차이는 없습니다. 단지 클라우드 서비스가 웹 사이트뿐만 아니라 "NT 서비스" 성격의 응용 프로그램까지 지원하는 것을 감안했을 때 "WEB SITES" 유형은 클라우드 서비스에서 웹 사이트를 좀 더 쉽게 만들 수 있도록 특화시켜 나온 서비스라고 보시면 됩니다. 배포 측면에서 봤을 때도 PaaS 방식의 클라우드 서비스보다 "WEB SITES" 방식에서 지원하는 것들이 더 편하고 빠르기도 하다는 점을 빼 놓을 수 없겠군요.
물론 차이점이 아주 없는 것은 아닙니다. ^^ 이에 대해서는 다음의 문서를 보시는 것이 도움됩니다.
Windows Azure Web Sites, Cloud Services, and VMs: When to use which?
; http://www.windowsazure.com/en-us/manage/services/web-sites/choose-web-app-service/?fb=ko-kr
위의 문서에 간단하게 그림 한장으로 정리된 것이 인상적입니다. ^^
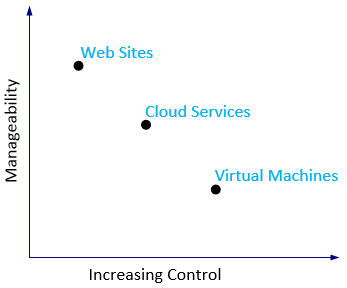
[이 글에 대해서 여러분들과 의견을 공유하고 싶습니다. 틀리거나 미흡한 부분 또는 의문 사항이 있으시면 언제든 댓글 남겨주십시오.]