NT 서비스가 시작하자마자 디버거를 연결시키는 방법 (2)
지난번 글에 이어서,
NT 서비스가 시작하자마자 디버거를 연결시키는 방법 (1)
; https://www.sysnet.pe.kr/2/0/1586
포기할 수 없어 좀 더 파고들었습니다. 그러다가 다음의 도구를 알게 되었습니다. ^^
Application as Service - Start service interactively (Windows Vista, 7, Server 2008)
; http://wiki.eltima.com/user-guides/application-as-service/desktop-interaction.html
Application as Service - download (Free trial)
; http://www.eltima.com/products/application-as-service/
Eltima의 "Application as Service" 도구의 가장 큰 특징은 세션 0에서 실행되는 NT 서비스를 다른 세션에서도 실행시킬 수 있다는 점입니다. 어디... trial 버전을 다운로드 받아서 따라해 볼까요? ^^
"Application as Service" 도구를 설치한 다음, "Create" 버튼을 통해 "C:\Program Files\Microsoft SQL Server\MSRS10_50.MSSQLSERVER\Report
ing Services\ReportServer\bin\ReportingServicesService.exe" 경로로 NT 서비스를 새롭게 생성합니다. 이때 반드시 "Interaction with desktop" 옵션을 켜야 합니다.
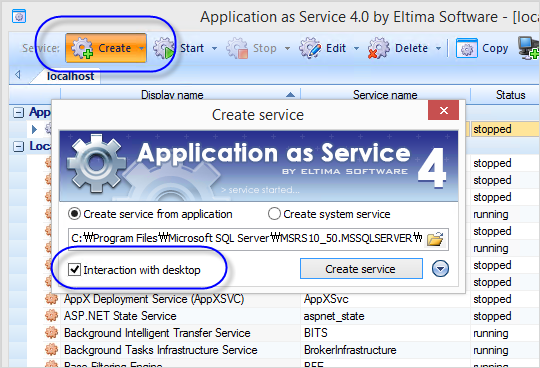
그럼 다음과 같이 "Applications as services" 범주에 EXE 파일명과 같은 "ReportingServicesService" 항목이 "Local SYSTEM" 권한으로 생깁니다. 이를 마우스 우클릭을 통해 "Start Service" 메뉴를 선택하면 "Interactive start of service" 대화창이 뜨면서 활성화시킬 세션을 선택할 수 있게 해줍니다.
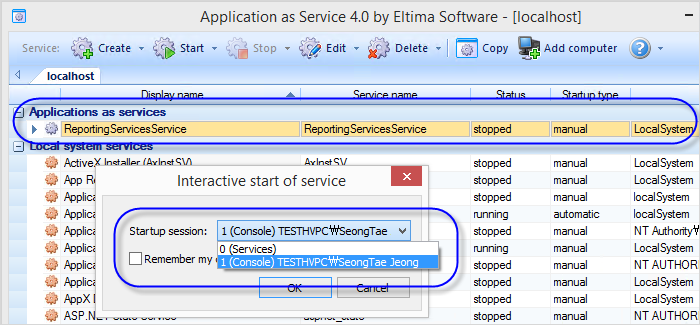
여기서 로그인 한 계정의 세션을 지정하고 "OK" 버튼을 누르면 다음과 같이 "Image File Execution Options"의 설정에 따라 devenv.exe가 실행되고 Visual Studio 2013의 로그인 화면이 나옵니다.
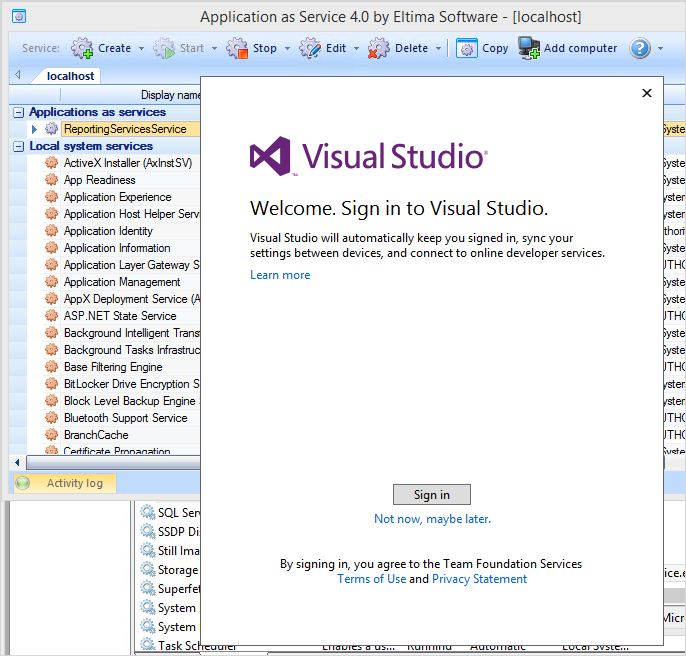
성공이군요. ^^
그런데 로그인 화면을 보고 있자니
지난번에
실패했을 때의 화면과 왠지 크기면에서 비슷해 보입니다. 아하... 바로 이 화면이었습니다. 그렇다면 이 과정을 통과시켜 두면 세션 0에서도 정상적으로 디버깅이 된다는 의미일텐데요.
방법을 알았으니 이제 굳이 "Applications as services" 도구를 설치할 필요가 없습니다. 일단 세션 0에서의 그 시커먼 화면을 통과하는 것이 목표이므로 psexec.exe를 이용해 devenv.exe를 Local SYSTEM 권한으로 현재 로그인 된 계정에서 실행해줍니다.
SYSTEM 권한으로 UI 프로그램 실행하는 방법
; https://www.sysnet.pe.kr/2/1/1153
즉, 다음과 같이 명령을 내리면 되겠지요.
C:\WINDOWS\system32>psexec -s -i "C:\Program Files (x86)\Microsoft Visual Studio 12.0\Common7\IDE\devenv.exe"
PsExec v1.98 - Execute processes remotely
Copyright (C) 2001-2010 Mark Russinovich
Sysinternals - www.sysinternals.com
Starting C:\Program Files (x86)\Microsoft Visual Studio 12.0\Common7\IDE\devenv.
Local SYSTEM 계정에서 Visual Studio 2013을 한번도 실행한 적이 없다면 Visual Studio 2013의 로그인 화면이 뜹니다. 로그인 과정을 마치고 "
NT 서비스가 시작하자마자 디버거를 연결시키는 방법 (1)" 글에 따라 디버깅을 하니 세션 0에서 정상적으로 Visual Studio가 활성화되어 디버깅이 가능해졌습니다.
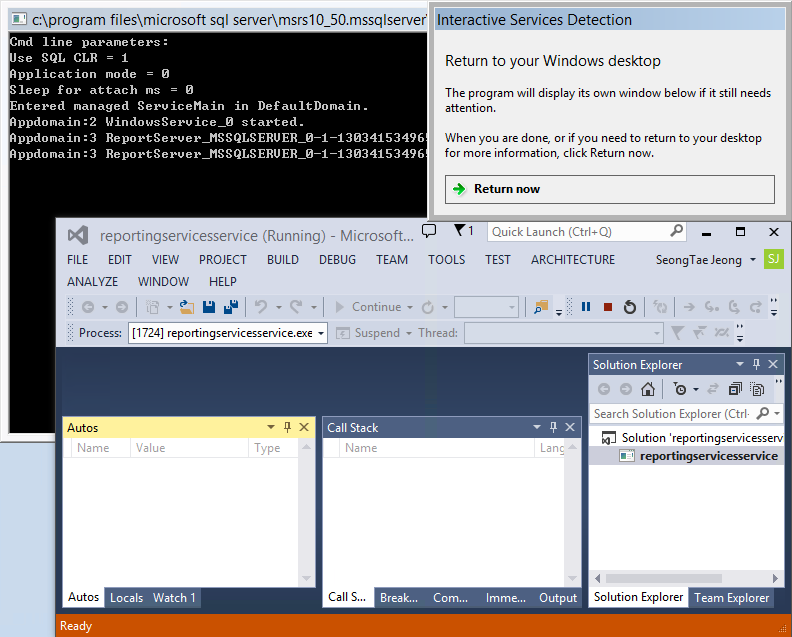
Eltima의 "Application as Service" 소프트웨어 덕분에 문제 해결을 할 수 있었군요. ^^
참고로, 이 글에서 예제로 든 SSRS 서비스를 세션 1에서 활성화시켜 디버깅하는 경우 실행 초기에 멈춰버립니다. 반면 세션 0에서 활성화시키면 실행이 정상적으로 진행되어 디버깅이 잘 됩니다. 아마도 내부적으로 세션 환경에 영향받는 코드가 있는 것 같습니다.
[이 글에 대해서 여러분들과 의견을 공유하고 싶습니다. 틀리거나 미흡한 부분 또는 의문 사항이 있으시면 언제든 댓글 남겨주십시오.]