우분투에서 Active Directory 계정을 이용한 파일 공유
AD 가입은 이미 다음의 글에서 설명했고,
우분투 데스크톱 Active Directory 가입하기
; https://www.sysnet.pe.kr/2/0/1365
우분투 서버 Active Directory 가입하기
; https://www.sysnet.pe.kr/2/0/1362
이렇게 AD에 가입했다면 파일 공유는 매우 쉽습니다. GUI 쉘이 있는 환경이라면 파일 관리자를 실행시키고, "Network" / "Browse Network"에 가서 "Windows Network" 항목을 선택해서 들어가면 됩니다.
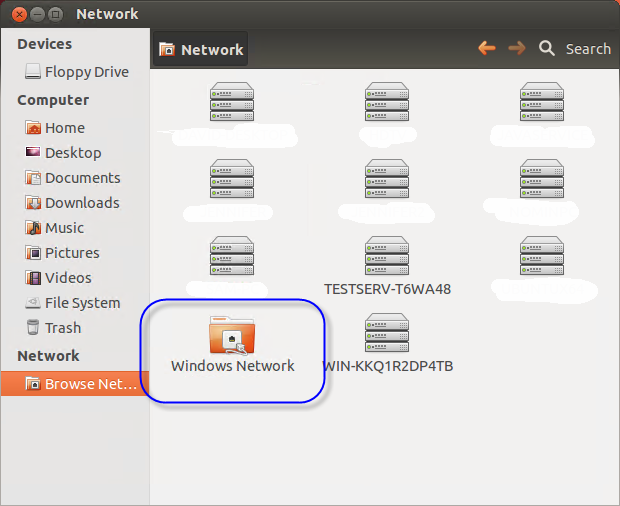
"Windows Network"에 들어가면 아래와 같이 자신이 가입한 Active Directory 도메인 이름이 나타나는데 다시 이 안으로 들어갑니다.
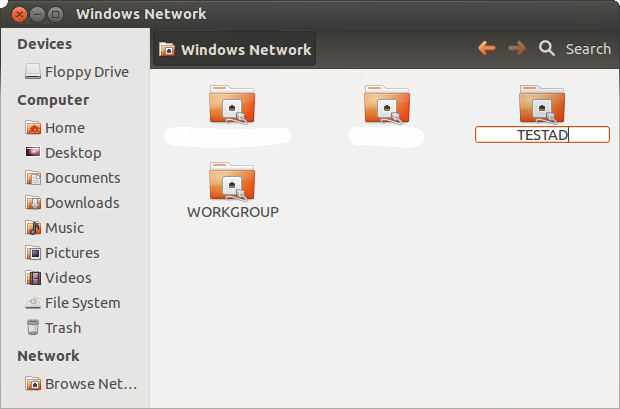
이제 AD에 포함된 컴퓨터들이 나타나고,
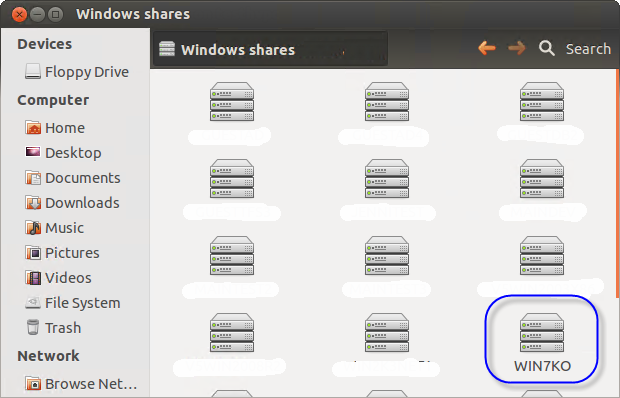
특정 컴퓨터를 두 번 누르면 계정 정보를 입력하는 창이 나오고 자신의 AD 계정 정보를 입력해 주면 됩니다.
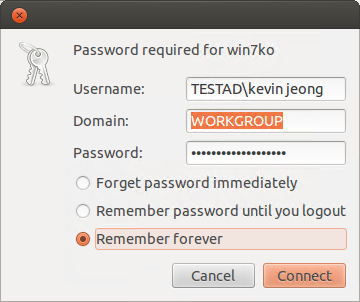
만약 계정 정보에 공백이 있다면 입력 형식에 주의해야 합니다. 우분투는 로그인한 사용자 계정에 공백이 있는 경우 "TESTAD\kevin^jeong"처럼 기본 계정명에 "^" 글자를 사용해서 계정 입력 대화창에 채워놓습니다. 하지만, 이 글자를 없애고 다음과 같은 식으로 입력해 줘야 합니다.
계정명: TESTAD\kevin jeong
도메인: WORKGROUP
암호: *******
위의 정보를 보면 계정명에 AD 이름(TESTAD)이 포함되어 있으면서도 그 아래의 도메인 이름에는 WORKGROUP으로 나오는데 이것은 상관없습니다. (도메인 명은 대소문자 무관합니다.) 물론, 다음과 같이 계정명의 도메인 명을 분리해서 입력하는 것도 가능합니다.
계정명: kevin jeong
도메인: TESTAD
암호: *******
GUI 쉘이 없는 경우는 어떻게 할까요? 이에 대해서는 다음의 글에서 설명해 주고 있습니다.
How to mount remote windows partition (windows share) under Linux
; http://www.cyberciti.biz/tips/how-to-mount-remote-windows-partition-windows-share-under-linux.html
특이하게, 리눅스는 원격 폴더와 매핑될 로컬 폴더를 만들어 주어야 합니다. 이를 위해 아무 폴더나 하나 만들거나, 기존 폴더를 재사용하면 됩니다.
mkdir /mnt/test
이후, 만들어진 /mnt/test 폴더와 원격 폴더를 mount 명령어로 연결해 줍니다.
mount -t smbfs //[서버]/[폴더] [로컬폴더경로] -o username=[계정명],workgroup=[AD명]
예) mount -t smbfs //testpc/testshare /mnt/test -o username=testuser,workgroup=testad
만약 계정명에 공백이 있다면 큰 따옴표로 묶어줍니다.
예) mount -t smbfs //testpc/testshare /mnt/test -o username="test user",workgroup=testad
이때 계정명에 오류가 있다면 다음과 같은 오류 메시지가 출력됩니다.
[...] CIFS VFS: Send error in SessSetup = -13
[...] CIFS VFS: cifs_mount failed w/return code = -13
mount error(13): Permission denied
Refer to the mount.cifs(8) manual page (e.g. man mount.cifs)
성공한 경우라면 /mnt/test 폴더가 원격 폴더와 연결되었음을 mount 명령어 기록으로 확인할 수 있습니다.
mount
...[생략]...
//testpc/testshare on /mnt/test type cifs (rw)
원격 폴더 연결을 해제하고 싶다면 umount 명령어로 mount 출력 결과로 나타났던 원격 폴더 경로를 전달하면 됩니다.
umount //testpc/testshare
이제 반대로 윈도우에서 우분투의 공유 폴더로 접근하는 방법을 살펴보겠습니다.
우선, GUI 환경인 경우에는 역시 파일 관리자를 실행시켜 공유를 원하는 폴더를 마우스 우클릭 한 다음 "Share" 탭에서 "Share this folder" 옵션을 켜줍니다. (이 과정에서 samba가 설치되어 있지 않은 경우에는 우분투가 설치할 거냐고 묻는 창이 뜨고, 설치를 하면 됩니다.)
"Create Share" 버튼을 눌렀을 때 다음과 같은 오류가 발생할 수 있는데요.
'net usershare' returned error 255: net usershare: cannot open usershare directory /var/lib/samba/usershares. Error 허가 거부
You do not have permission to create a usershare. Ask your administrator to grant you permissions to create a share.
해당 사용자 계정이 sambashare 그룹에 포함되어 있지 않기 때문에 발생하는 오류인데, usermod로 그룹을 추가합니다.
[그룹 추가]
$ sudo usermod -a -G sambashare TESTAD\\test
$ sudo adduser TESTAD\\test sambashare
[그룹 삭제]
$ sudo deluser TESTAD\\test sambashare
확인은 id 명령으로 합니다.
id -nG TESTAD\\test^user
groups 명령으로도 확인이 가능한데, 아쉽게도 다시 로그인을 해야 adduser 했던 변경 사항이 반영되어 나타나므로 id 명령으로 확인하는 것이 빠릅니다. 허긴... 어쨌든 그룹 추가한 것을 samba에 반영하기 위해서는 어차피 다시 로그인을 해야 합니다. ^^; (또는 cat /etc/group을 통해 전체 그룹의 사용자를 확인할 수 있습니다.)
다시 로그인을 하고 나서, 폴더 공유를 시도하면 이제 공유가 됩니다. 그런데, 아쉽게도 AD 계정에 공백이 있는 경우에는 다음과 같은 식으로 오류가 발생합니다.
'net usershare' returned error 255: net usershare add: cannot convert name "TESTAD\test^user" to a SID. NT_STATUS_NONE_MAPPED.
이 부분은 어쩔 수 없군요. 해결책을 발견할 수 없었습니다. 대신 공유 옵션 창에서 "Allow others to create and delete files in this folder" 옵션을 켜면 다른 사용자 계정으로도 공유가 되긴 하므로 그렇게 우회를 해야 합니다. (공백이 없는 사용자라면 아무런 이상 없이 폴더 공유가 잘 됩니다.)
자, 그럼 마지막으로 GUI 환경이 아닌 명령행으로 폴더 공유 하는 방법을 알아봐야겠군요. 그런데, 이게 좀 난감합니다. 명령어는 없는 것 같고 /etc/samba/smb.conf 파일을 직접 편집해야 합니다. (혹시, 명령어를 아시는 분은 덧글 부탁드립니다.)
이에 대해서는 다음의 글에서 설명하고 있습니다.
Samba File Server
; https://help.ubuntu.com/10.04/serverguide/samba-fileserver.html
예를 들어, 윈도우 측에 공유하고 싶은 경로를 다음과 같은 식으로 섹션을 만들어 포함시켜 주면 됩니다.
[myshare]
comment = Ubuntu File Server Share
path = /srv/samba/testshare
browsable = yes
guest ok = no
read only = no
create mask = 0755
이후 smb 데몬을 재시작하고, 실제 해당 폴더를 만들어 줍니다.
$ sudo service smbd restart
$ mkdir -p /srv/samba/share
이제 폴더에 대한 권한은 chown과 chmod를 이용하여 적절하게 변경시켜 주면 다른 윈도우 컴퓨터에서 Active Directory 사용자 계정으로 읽어들일 수 있습니다.
그럼, 윈도우 측에서 해당 컴퓨터로 공유 폴더를 살펴보면 "myshare"라는 이름으로 공유가 되어 있는 것을 볼 수 있습니다.
[이 글에 대해서 여러분들과 의견을 공유하고 싶습니다. 틀리거나 미흡한 부분 또는 의문 사항이 있으시면 언제든 댓글 남겨주십시오.]