윈도우 8.1에서 .NET 3.5 설치가 안된다면?
윈도우 8.1의 경우 제어판의 "Programs and Features"를 통해 다음과 같이 닷넷 프레임워크 3.5 구성 요소를 활성화할 수 있는데요.
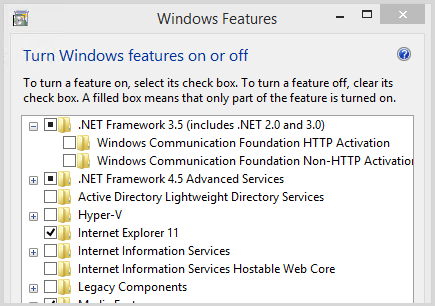
직접 해보니 0x800F0906 오류가 발생하면서 진행이 안됩니다.
Windows couldn't complete the requested changes.
Windows couldn't connect to the Internet to download necessary files. Make sure that you're connected to the Internet, and click "Retry" to try again.
Error code: 0x800F0906
검색해 보면 답이 나오는데요. ^^
.NET Framework 3.5 installation error: 0x800F0906, 0x800F081F, 0x800F0907
; https://docs.microsoft.com/en-US/troubleshoot/windows-client/application-management/dotnet-framework-35-installation-error
위의 글에 따라 체크해보면, 일단 인터넷 연결은 잘되므로 방법 1은 제 경우에 답이 아니었습니다. 방법 2는 그냥 봐도 너무 복잡해 보이고, 방법 3에 따라 설치 디스크를 연결해서 관리자 권한의 cmd.exe를 띄운 후 다음과 같이 실행해 주는 것으로 해결했습니다.
C:\Windows\system32>Dism /online /enable-feature /featurename:NetFx3 /All /Source:e:\sources\sxs /LimitAccess
Deployment Image Servicing and Management tool
Version: 6.3.9600.16384
Image Version: 6.3.9600.16384
Enabling feature(s)
[==========================100.0%==========================]
The operation completed successfully.
C:\Windows\system32>
[이 글에 대해서 여러분들과 의견을 공유하고 싶습니다. 틀리거나 미흡한 부분 또는 의문 사항이 있으시면 언제든 댓글 남겨주십시오.]