Realtek 사운드 장치에서 재생되는 오디오를 GraphEditor로 녹음하는 방법
메인보드와 함께 제공되는 Realtek 사운드 장치만 있는 컴퓨터에서 GraphEditor(graphedt.exe)를 이용해 "Audio Capture Sources"를 선택했더니 다음과 같이 "Realtek Digital Input (Realtek High Definition Audio)"만 목록에 보입니다.
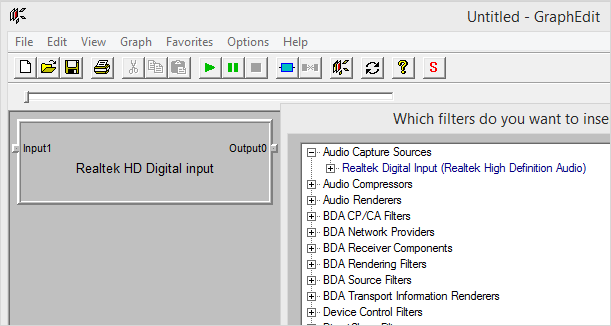
이를 이용해 다른 응용 프로그램에서 재생중인 소리를 녹음하는 경우 파일은 생성될지언정 소리가 녹음되지는 않습니다. "Digital Input"은 오디오 재생 장치가 아니기 때문입니다.
여기서 문제는, "Audio Capture Sources" 목록에는 재생 중인 오디오를 캡처하기 위한 적절한 필터가 없다는 점입니다. 대개의 경우, 이런 때는 "제어판" / "Sound" 설정에 가서 다음과 같이 "Recording" 쪽에서 비활성화된 장치들을 보이게 하면,
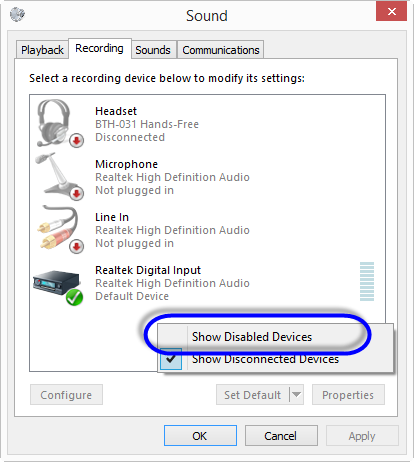
이렇게 "Disabled" 상태에 있는 "Stereo Mix" 장치를 볼 수 있습니다.
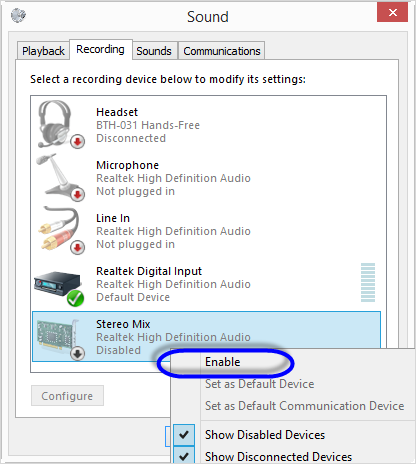
위의 장치를 "Enable"시킨 후, 다시 GraphEditor에서 보면 새롭게 "Stereo Mix (Realtek High Definition Audio)" 항목을 볼 수 있습니다.
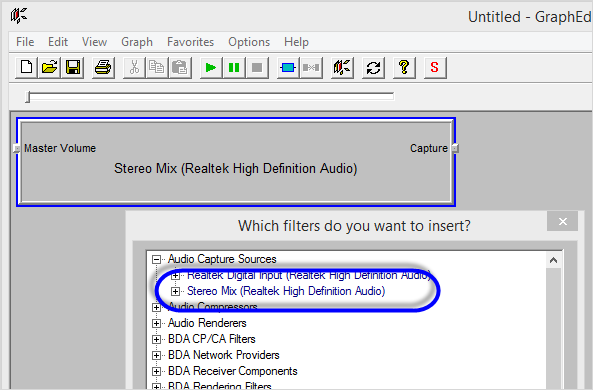
바로 이 필터를 이용해야 사운드 카드에서 재생 중인 소리를 녹음할 수 있습니다. ^^
자, 그럼 나머지 작업은 어렵지 않게 할 수 있습니다. 우선, 재생되는 오디오를 저장하기 위해 다음과 같이 2개의 필터를 더 추가해서 그래프를 완성해 줍니다.
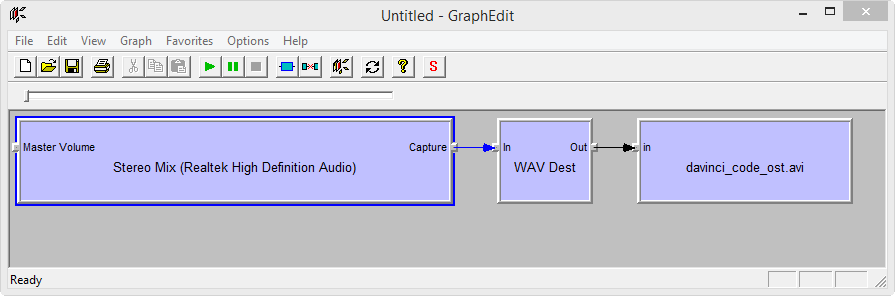
그리고 테스트를 위해 유튜브 사이트를 하나 방문해서,
'The Da Vinci Code'. End Scene ft the music, 'Chevaliers de Sangreal', by Hans Zimmer
; http://www.youtube.com/watch?v=KcfNpfaGejA
동영상을 틀어놓은 다음 녹음되기를 원하는 적절한 시점에 GraphEditor의 Play 버튼을 눌러줍니다.
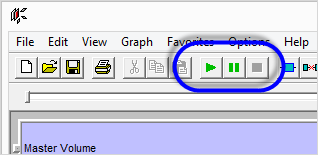
끝입니다. ^^ 이제 Stop 버튼을 누를 때까지는 "File writer" 필터에 지정한 출력 파일에 오디오 데이터가 저장이 됩니다. 완료된 대상 파일을 미디어 플레이어에서 재생해 보면 음악이 잘 나오는 것을 확인할 수 있습니다. ^^
[이 글에 대해서 여러분들과 의견을 공유하고 싶습니다. 틀리거나 미흡한 부분 또는 의문 사항이 있으시면 언제든 댓글 남겨주십시오.]