Hyper-V가 설치된 컴퓨터의 윈도우 백업 설정
Hyper-V가 설치된 경우 현재 실행 중인 VM의 부하와 함께 백업까지 수행되면 전체적인 성능이 급격하게 하락합니다. 그나마 스케줄링을 서비스가 없는 시간에 걸어두면 좀 나아질 수는 있는데요. 하지만, 어쩌다가 그 서비스 시간에 백업이 안되는 경우 업무 시간에 "자동으로" 백업이 진행되어 난감해 지는 경우가 있습니다.
경험상, 성능 저하 체감이 확실하게 나타날 때 확인해 보면 아래와 같이 해당 VM들이 백업 중임을 알 수 있습니다.
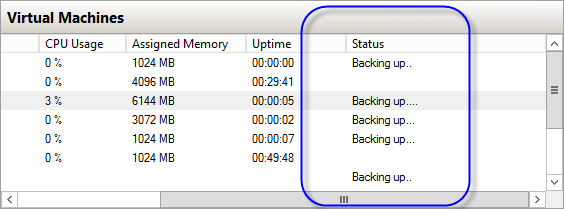
이럴 땐 백업을 일단 종료하는 것이 좋습니다. 하지만, "윈도우 서버 백업" MMC 도구를 실행해도 응답하기까지의 시간이 적지 않게 걸리므로 차선책을 고려해야 합니다. 즉, 명령행을 통해 직접 백업을 중지할 수 있는데요.
Use the Wbadmin Backup Command Line Utility in Windows Server 2008
; https://docs.microsoft.com/en-us/previous-versions/technet-magazine/dd767786(v=msdn.10)
C:\Windows\system32>wbadmin stop job
wbadmin 1.0 - Backup command-line tool
(C) Copyright 2013 Microsoft Corporation. All rights reserved.
Are you sure you want to stop the current operation?
[Y] Yes [N] No y
제 경험입니다. 이것도 동작하기까지 한참의 시간이 걸립니다. 그나마 좀 더 빠른 방법은 그냥 host 운영체제를 재시작하는 것입니다.
문제는 그렇게 재시작해도 다시 "자동으로" 백업 절차가 수행됩니다. 왜냐하면 윈도우 백업 작업이 그렇게 하도록 스케줄링되어 있기 때문입니다. 따라서, Hyper-V 호스트 운영체제를 재시작하기 전에 반드시 이 옵션을 해제해야 합니다.
이를 위해 "제어판" / "관리 도구" / "Task Scheduler"를 실행한 후 "Task Scheduler Library" / "Microsoft" / "Windows" / "Backup"으로 이동, "Microsoft-Windows-WindowsBackup" 작업 항목에서 다음과 같이 "Run task as soon as possible after a scheduled start is missed" 옵션을 꺼줘야 합니다.
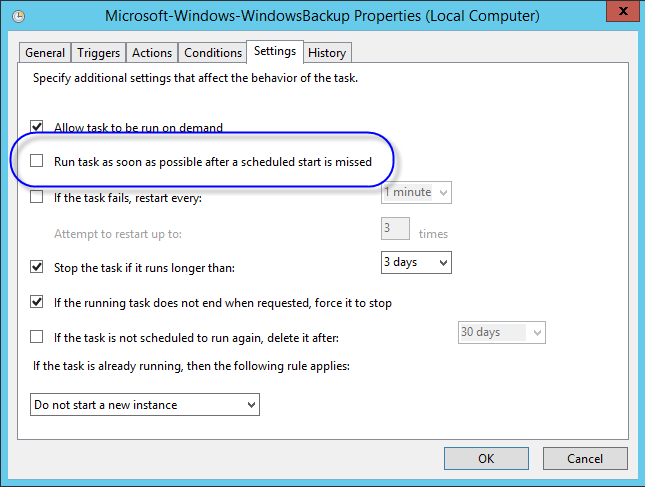
이렇게 해주면 다음부터는 스케줄링된 시간 이외에 (자동으로) 백업이 실행되는 사태는 예방할 수 있습니다.
[이 글에 대해서 여러분들과 의견을 공유하고 싶습니다. 틀리거나 미흡한 부분 또는 의문 사항이 있으시면 언제든 댓글 남겨주십시오.]