DirectX 9 예제 프로젝트 빌드하는 방법
아래와 같은 질문이 있군요.
WPF 에서 native dll 임포트가 불가능한가요?
; http://lab.gamecodi.com/board/zboard.php?id=GAMECODILAB_QnA_etc&no=3136&z=
CodeProject에 공개된 닷넷 + native 예제가,
Introduction to D3DImage
; http://www.codeproject.com/Articles/28526/Introduction-to-D-DImage
실행이 안된다는 것인데요. 저도 해당 글에서 컴파일된 바이너리를 실행해 보니 오류가 발생합니다. 그래서 소스 코드를 다운로드 받았는데요.
Download sample - 360 KB
; http://www.codeproject.com/KB/WPF/D3DImage/D3DImageSample.zip
아쉽게도 빌드가 안됩니다. d3dx9.h 헤더 파일이 없다고 나옵니다.
error C1083: Cannot open include file: 'd3dx9.h': No such file or directory c:\...\d3d\d3dimagesample\d3dimagesample\d3dscene\main.cpp
어쩔 수 없죠. ^^ DirectX SDK를 다운로드 받아 설치했습니다.
DirectX Software Development Kit
; http://www.microsoft.com/en-us/download/details.aspx?id=6812
참고로, 현재 대부분의 개발자 컴퓨터에서는 DirectX SDK (June 2010)을 설치하면 S1023 오류가 발생할 것입니다. 이에 대해서는 다음의 글을 보시고 해결하면 됩니다.
DXSDK_Jun10.exe 설치 시 "Error Code: S1023" 오류 해결하는 방법
; https://www.sysnet.pe.kr/2/0/1195
물론 이렇게 해도 빌드가 안됩니다. 왜냐하면 D3DScene C++ 프로젝트의 include/lib 폴더 경로를 프로젝트 설정에서 DirectX SDK 설치 경로를 포함해 주어야 하기 때문입니다.
[include 경로]
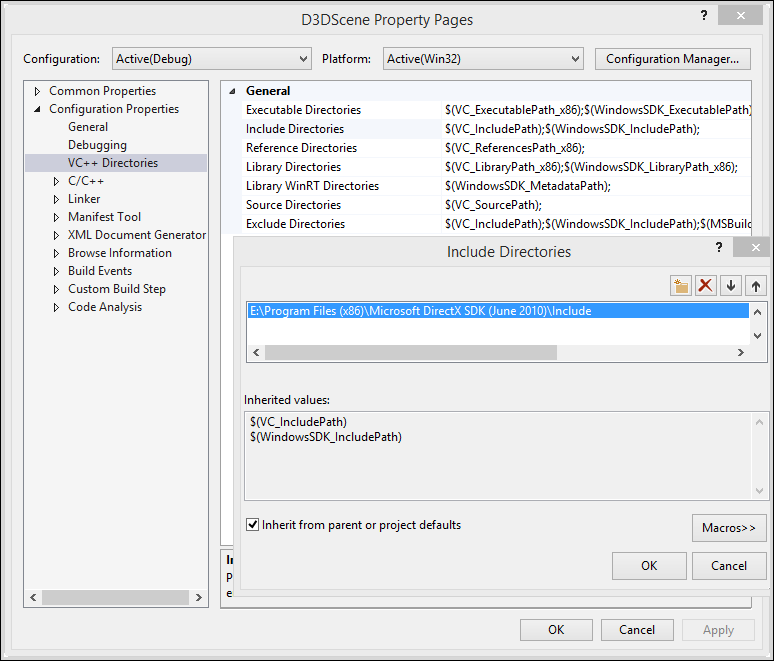
[x86 라이브러리 경로]
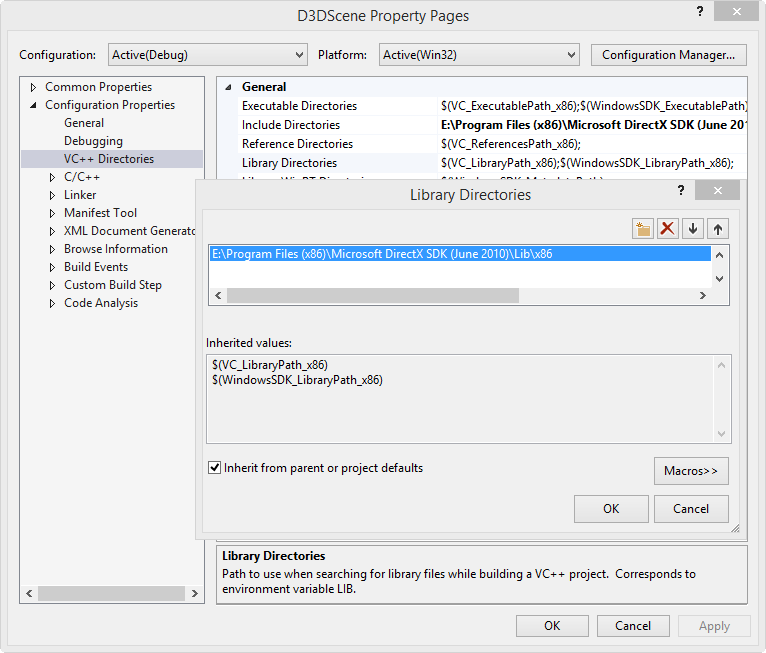
여기까지 맞춰주면 D3DImageSample 솔루션 파일이 전체적으로 컴파일이 잘 됩니다. 하지만 실행하면 다음과 같은 오류가 발생합니다.
System.Windows.Markup.XamlParseException occurred
IsTransient=false
Message=Cannot create instance of 'Window1' defined in assembly 'D3DImageSample, Version=0.0.0.0, Culture=neutral, PublicKeyToken=null'. Exception has been thrown by the target of an invocation. Error in markup file 'Window1.xaml' Line 1 Position 9.
Source=PresentationFramework
LineNumber=1
LinePosition=9
StackTrace:
at System.Windows.Markup.XamlParseException.ThrowException(String message, Exception innerException, Int32 lineNumber, Int32 linePosition, Uri baseUri, XamlObjectIds currentXamlObjectIds, XamlObjectIds contextXamlObjectIds, Type objectType)
InnerException: System.Reflection.TargetInvocationException
_HResult=-2146232828
_message=Exception has been thrown by the target of an invocation.
IsTransient=false
Message=Exception has been thrown by the target of an invocation.
Source=mscorlib
StackTrace:
at System.RuntimeTypeHandle.CreateInstance(RuntimeType type, Boolean publicOnly, Boolean noCheck, Boolean& canBeCached, RuntimeMethodHandle& ctor, Boolean& bNeedSecurityCheck)
at System.RuntimeType.CreateInstanceSlow(Boolean publicOnly, Boolean fillCache)
at System.RuntimeType.CreateInstanceImpl(Boolean publicOnly, Boolean skipVisibilityChecks, Boolean fillCache)
at System.Activator.CreateInstance(Type type, Boolean nonPublic)
at System.Windows.Markup.BamlRecordReader.CreateInstanceFromType(Type type, Int16 typeId, Boolean throwOnFail)
InnerException: System.BadImageFormatException
_HResult=-2147024885
_message=An attempt was made to load a program with an incorrect format. (Exception from HRESULT: 0x8007000B)
IsTransient=false
Message=An attempt was made to load a program with an incorrect format. (Exception from HRESULT: 0x8007000B)
Source=D3DImageSample
StackTrace:
at D3DImageSample.Window1.InitializeScene()
at D3DImageSample.Window1.BeginRenderingScene() in c:\Users\SeongTae\Dropbox\articles\d3d\D3DImageSample\D3DImageSample\D3DImageSample\Window1.xaml.cs:line 82
at D3DImageSample.Window1..ctor() in c:\Users\SeongTae\Dropbox\articles\d3d\D3DImageSample\D3DImageSample\D3DImageSample\Window1.xaml.cs:line 54
InnerException:
중요한 것은 InnerException에 있는 "System.BadImageFormatException" 예외입니다. 즉, D3DImageSample 닷넷 프로젝트의 타겟이 "AnyCPU"로 되어 있는데 우리가 컴파일한 D3DScene C++ 프로젝트는 x86으로 되어 있기 때문입니다. 따라서 D3DImageSample 프로젝트의 속성 창에서 "Build" / "Platform target"을 "x86"으로 설정하고 실행하면 다음과 같이 아주 잘 실행됩니다.
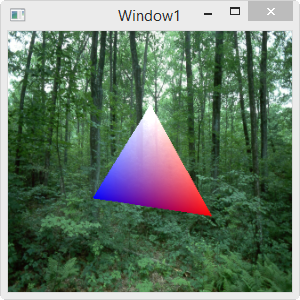
(
첨부한 프로젝트는 "
Introduction to D3DImage" 예제를 제가 테스트 하느라 Visual Studio 2013 프로젝트로 마이그레이션한 것입니다.)
"
Introduction to D3DImage" 글에 포함된 바이너리가 실행이 안된 이유는 간단합니다. 해당 바이너리에 포함된 D3DScene.dll 파일이 d3dx9d_38.dll에 의존하고 있는데 제 컴퓨터에는 해당 파일이 없기 때문에 오류가 나는 듯 싶습니다. "
DirectX Software Development Kit" 설치 후 확인해 보니 d3dx9d_33.dll과 d3dx9d_43.dll이 설치됩니다.
참고로 닷넷 응용 프로그램과 Native C++ 프로젝트의 코드에 모두 BP(BreakPoint)를 걸어 테스트하고 싶다면 EXE 측 (이 예제에서는 D3DImageSample이므로) 프로젝트의 속성 창에서 "Debug" / "Enable native code debugging" 옵션을 켜놓으면 PDB 로딩하느라 디버깅 시작 시간은 길어져도 Managed/Native 모두 디버깅이 가능합니다.
그나저나... 저는 언제까지 컴파일만 해보는 걸까요? 저도 마음만은 언제나 현란하게 3D 그래픽을 가지고 놀고 싶답니다. ^^;
[이 글에 대해서 여러분들과 의견을 공유하고 싶습니다. 틀리거나 미흡한 부분 또는 의문 사항이 있으시면 언제든 댓글 남겨주십시오.]