INetCache 폴더가 다르게 보이는 이유
아래의 질문 글이 있습니다.
c# 인터넷 임시 파일 삭제 문의
; https://www.sysnet.pe.kr/3/0/1300
덧글에 나온 것처럼 일단 질문자의 사용자 환경에서 왜 다르게 나오는지는 모르겠지만 그래도 원리는 알고 지나가는 것이 좋겠지요. ^^
우선, 최초 운영체제를 설치한 다음 INetCache를 방문해 보면 다음과 같이 여느 폴더와 다름없는 리스트가 나옵니다.
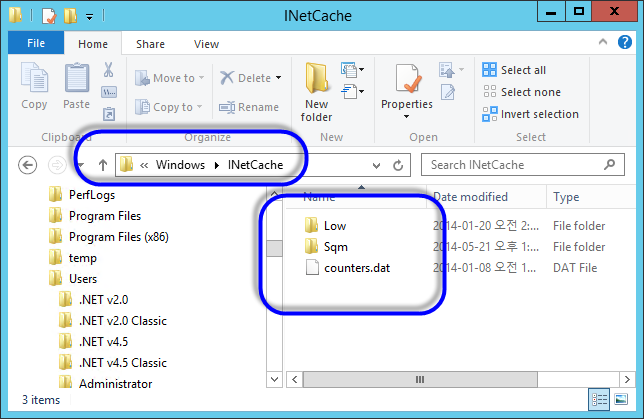
그리고 해당 폴더에 명령행 창을 이용해 직접 이동해서 dir 명령을 실행하면 다음과 같이 나옵니다.
C:\Users\SeongTae Jeong\AppData\Local\Microsoft\Windows\INetCache>dir /a
Volume in drive C has no label.
Volume Serial Number is A0A5-FF2C
Directory of C:\Users\SeongTae Jeong\AppData\Local\Microsoft\Windows\INetCache
2014-01-08 오후 09:10 <DIR> .
2014-01-08 오후 09:10 <DIR> ..
2014-01-08 오전 11:21 <JUNCTION> Content.IE5 [C:\Users\SeongTae Jeong\AppData\Local\Microsoft\Windows\INetCache\IE\]
2014-01-08 오전 11:21 128 counters.dat
2014-01-08 오전 11:54 <DIR> IE
2014-01-20 오전 02:35 <DIR> Low
2014-05-21 오후 01:38 <DIR> Sqm
2014-01-20 오전 02:35 <DIR> Virtualized
1 File(s) 128 bytes
7 Dir(s) 193,269,039,104 bytes free
위의 <JUNCTION>은 예전에도 몇번 설명드렸던 바로 그 Junction입니다.
윈도우 업데이트 다운로드 폴더를 변경하는 방법
; https://www.sysnet.pe.kr/0/0/394
윈도우 시스템 디스크 용량 확보를 위한 "Package Cache" 폴더 이동
; https://www.sysnet.pe.kr/2/0/1713
윈도우 XP 이전에는
junction으로 폴더를 연결했고, 비스타 이후로는 mklink.exe가 내장되어 /J 옵션을 주는 것으로 가능해졌습니다.
그래서 "C:\Users\[사용자계정]\AppData\Local\Microsoft\Windows\INetCache\IE" 폴더로 이동하면 어떤 파일이 있을까요?
C:\Users\SeongTae Jeong\AppData\Local\Microsoft\Windows\INetCache\IE>dir /a
Volume in drive C has no label.
Volume Serial Number is A0A5-FF2C
Directory of C:\Users\SeongTae Jeong\AppData\Local\Microsoft\Windows\INetCache\
IE
2014-01-08 오전 11:54 <DIR> .
2014-01-08 오전 11:54 <DIR> ..
2014-07-21 오후 02:29 <DIR> AAY9WDXY
2014-01-08 오전 11:21 0 container.dat
2014-06-30 오전 12:16 <DIR> LHYU0U2N
2014-06-30 오전 12:15 <DIR> UIKV0AYO
2014-06-28 오후 11:38 <DIR> ZF5G5EO4
1 File(s) 0 bytes
6 Dir(s) 193,269,030,912 bytes free
그렇습니다. IE가 캐시해 놓은 각종 HTML 파일들이 이곳에 보관되어 있습니다.
이제 재미있는 테스트를 하나 해볼까요? Internet Explorer 웹 브라우저를 실행하고 "Internet Options" 메뉴를 선택하면 대화창이 하나 뜹니다. 거기서 "General" 탭의 "Settings" 버튼을 눌러 "Temporary Internet Files" 탭의 "View files" 버튼을 누르면, 다음과 같은 창이 뜹니다.
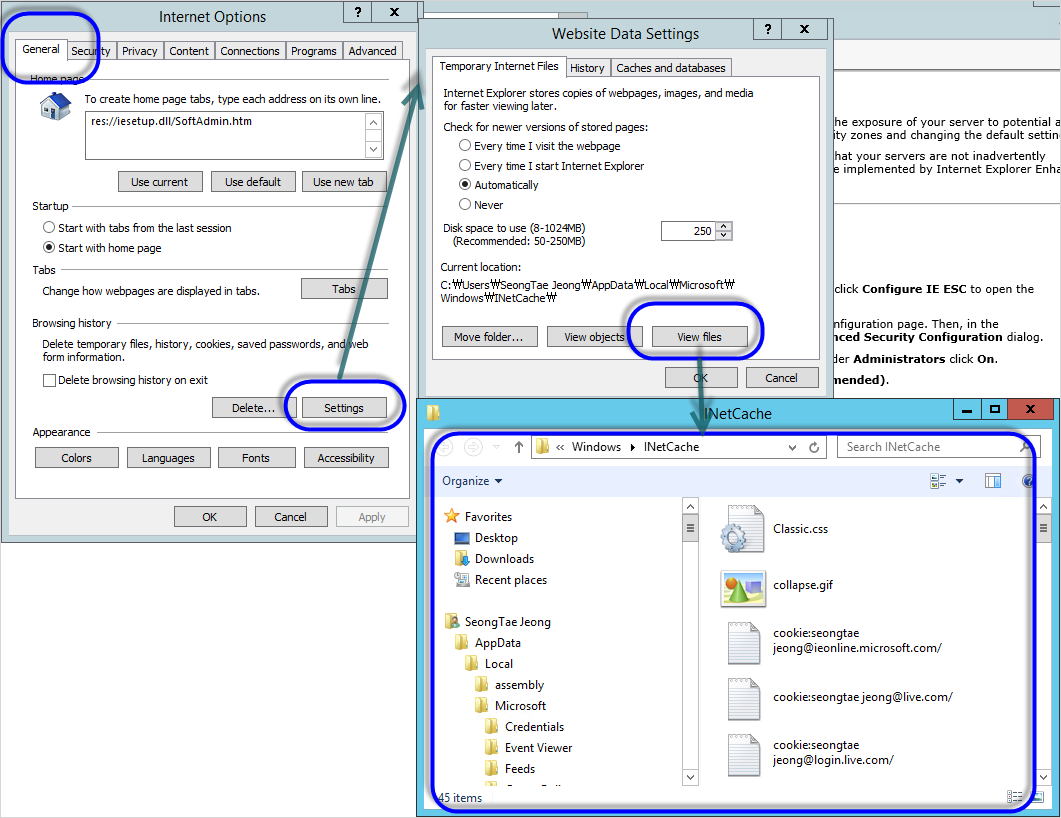
동일하게 (C:\Users\SeongTae Jeong\AppData\Local\Microsoft\Windows\)INetCache 폴더가 탐색기에 보여지는데 내용의 뷰가 다릅니다.
그 이유는 "View files" 버튼을 누르는 경우 Internet Explorer가 INetCache 폴더에 desktop.ini 파일을 생성해 두기 때문입니다. 그 파일의 내용을 보면,
C:\Users\SeongTae Jeong\AppData\Local\Microsoft\Windows\INetCache>type desktop.ini
[.ShellClassInfo]
ConfirmFileOp=0
UICLSID={7BD29E00-76C1-11CF-9DD0-00A0C9034933}
COM 객체의 바로 그 CLSID가 나옵니다. 탐색기는 desktop.ini 파일이 있는 폴더의 경우 UICLSID 항목이 있는지 확인하고 그에 대한 COM 개체를 레지스트리를 통해 생성합니다. 실제로 다음의 경로에 가면 어떤 COM 개체를 가리키는지 나옵니다.
경로: HKEY_CLASSES_ROOT\CLSID\{7BD29E00-76C1-11CF-9DD0-00A0C9034933}
(기본값): Temporary Internet Files
하위키: DefaultIcon
(기본값): C:\Windows\System32\ieframe.dll,-20780
InProcServer32
(기본값): C:\Windows\System32\ieframe.dll
ThreadingModel: Apartment
ShellFolder
(기본값): (value not set)
Attributes: 20000004
따라서, 탐색기는 ieframe.dll을 로드하고 DllGetClassObject API를 호출해 {7BD29E00-76C1-11CF-9DD0-00A0C9034933} CLSID를 가진 COM Class Factory를 로드하고 그 객체로부터 CreateInstance 메서드를 호출해 특수 폴더를 볼 수 있는 "뷰어 객체"를 생성하는 것입니다.
일단 이렇게 한번 desktop.ini가 생성이 되면 이후로 인터넷 익스플로러를 거치지 않고 그냥 탐색기를 실행시키면 INetCache 폴더의 내용이 {7BD29E00-76C1-11CF-9DD0-00A0C9034933} CLSID 객체가 보여주는 모습으로 유지됩니다. 물론 해당 파일을 지우고,
C:\Users\SeongTae Jeong\AppData\Local\Microsoft\Windows\INetCache>attrib desktop.ini
SH C:\Users\SeongTae Jeong\AppData\Local\Microsoft\Windows\INetCache\desktop.ini
C:\Users\SeongTae Jeong\AppData\Local\Microsoft\Windows\INetCache>attrib -S -H desktop.ini
C:\Users\SeongTae Jeong\AppData\Local\Microsoft\Windows\INetCache>del desktop.ini
다시 탐색기로 INetCache를 보면 원래의 폴더 모습이 나타납니다. 그리고 Internet Explorer의 "View files" 버튼을 누르면 desktop.ini가 또 생성되고 폴더 뷰가 바뀌는 것이 반복됩니다.
[이 글에 대해서 여러분들과 의견을 공유하고 싶습니다. 틀리거나 미흡한 부분 또는 의문 사항이 있으시면 언제든 댓글 남겨주십시오.]