Hyper-V에 설치한 리눅스 VM의 VHD 크기 늘리는 방법
(2023-02-06 업데이트) 이제는 다음의 글을 참고하시면 됩니다.
Hyper-V에 설치한 리눅스 VM의 VHD 크기 늘리는 방법 - 두 번째 이야기
; https://www.sysnet.pe.kr/2/0/13246
윈도우 운영체제가 설치된 VM의 VHD 파일 크기를 늘리는 방법은 예전에 한번 소개해 드렸죠. ^^
Hyper-V VHD 파일 크기 확장하는 방법
; https://www.sysnet.pe.kr/2/0/711
이번엔 리눅스 VM을 위한 방법입니다. 일단, df 명령어를 이용해 콘솔에서 리눅스 VM의 디스크 용량을 확인할 수 있습니다.
root@ubuntux64:~# df
Filesystem 1K-blocks Used Available Use% Mounted on
/dev/mapper/ubuntux64-root 15399960 15171380 0 100% /
udev 2012356 4 2012352 1% /dev
tmpfs 808588 508 808080 1% /run
none 5120 0 5120 0% /run/lock
none 2021464 0 2021464 0% /run/shm
overflow 1024 1024 0 100% /tmp
/dev/sda1 233191 48119 172631 22% /boot
/dev/mapper/ubuntux64-root 영역이 100% 사용중이군요. ^^;
우선, 윈도우와 마찬가지로 "
Hyper-V VHD 파일 크기 확장하는 방법" 글에서 설명한대로 VHD 파일 자체의 용량을 먼저 늘려야 합니다. 그런 다음 VM 내부의 운영체제에 늘어난 용량을 인식시켜야 하는데요. 다음의 글을 참조하면 됩니다.
Expanding the Size of Disk Volume on a Hyper-V Linux Guest.
; http://oneit.hubpages.com/hub/Expanding-the-Disk-Volume-on-a-Hyper-V-Linux-Guest
위의 글에서는 cfdisk 도구를 이용하고 있는데 설치되어 있지 않으면 apt-get(또는 yum)으로 다운로드 받아야 합니다. (그런데, 디스크 공간이 부족해서 apt-get 설치가 실패하는데 어떻게 설치하라는 건가요?)
다행히 제 우분투에는 cfdisk가 기본 설치되어 있어서 실행시키면,
root@ubuntux64:~# cfdisk
다음과 같은 화면으로 전환합니다.
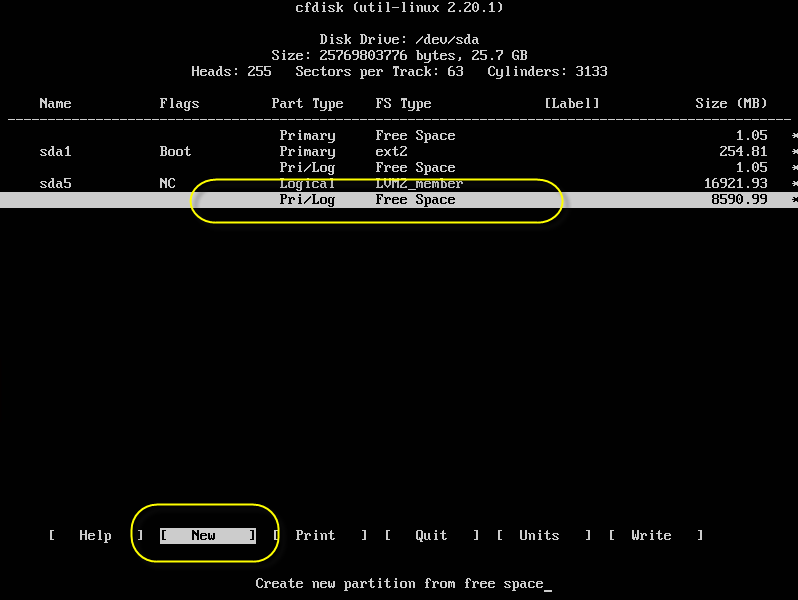
"Free Space"라고 보이는 것들이 방금 Hyper-V에서 vhd를 확장했기 때문에 나오는 것이라고 합니다. 그림에서 마지막 항목을 보면 "Pri/Log Free Space 8590.99"가 나오는데요. 제가 늘린 8GB 정도의 용량입니다. 이를 선택하고 "New" 메뉴를 실행하면 하단 메뉴가 "[Primary] [Logical] [Cancel]"로 바뀌는데 "[Logical]" 메뉴를 선택한 다음 이어지는 용량 선택에서 전체 용량을 설정합니다.
그럼, 화면에는 방금 확장한 Logical 디스크가 보입니다.
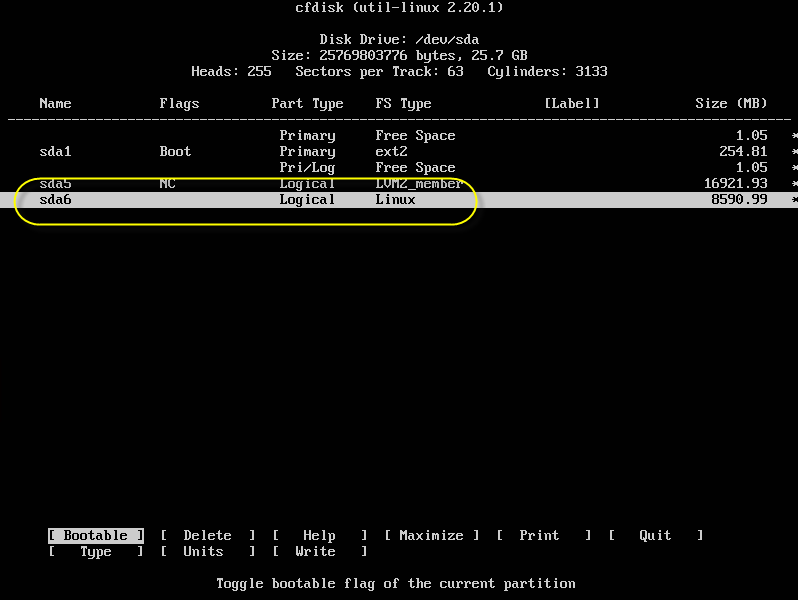
현재 생성된 Logical 디스크의 File System 타입이 "Linux"라고 나오는데, 하단의 메뉴에서 "[Type]"을 선택하면 변경할 수 있는 타입 목록이 쭉 나오고,
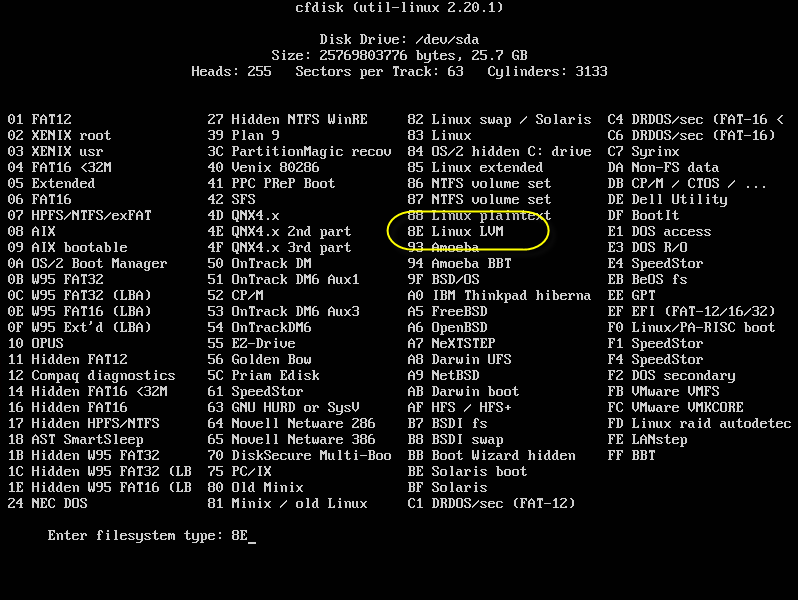
이 중에서 "8E"에 해당하는 "Linux LVM" File System 타입으로 변경해 줍니다. 역시 완료후에는 다음과 같은 화면을 볼 수 있습니다.
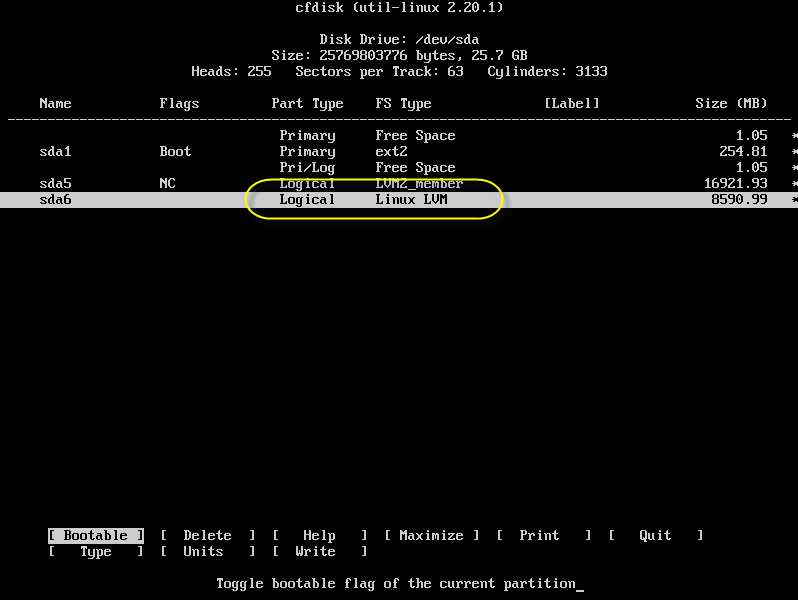
여기까지의 설정 사항을 하단의 "[Write]" 메뉴를 이용해 저장해 주고, cfdisk를 종료합니다.
아직 끝난 것이 아닙니다. 우리가 필요한 것은 sda5의 용량이 늘어나는 것인데, 엉뚱하게 sda6으로 새롭게 파티션이 추가된 것이므로 원래 의도했던 대로 sda5로 확장해 주어야 합니다.
"
Expanding the Size of Disk Volume on a Hyper-V Linux Guest." 글에서는 방금 생성한 sda6에 대해 pvcreate를 이용해 Physical Volume을 만들라고 하는데 제 경우에는 그런 볼륨이 없다고 오류(Device /dev/sda6 not found.)가 발생했습니다.
혹시나 싶어 재부팅을 한 다음에 실행하니, 이번에는 성공했습니다. ^^
root@ubuntux64:~# pvcreate /dev/sda6
Physical volume "/dev/sda6" successfully created
이렇게 하고 확인을 위해 cfdisk를 실행해 보면 다음과 같이 "FS Type"이 sda5와 동일하게 바뀌었습니다. (잘 되고 있는 것 같습니다. ^^)
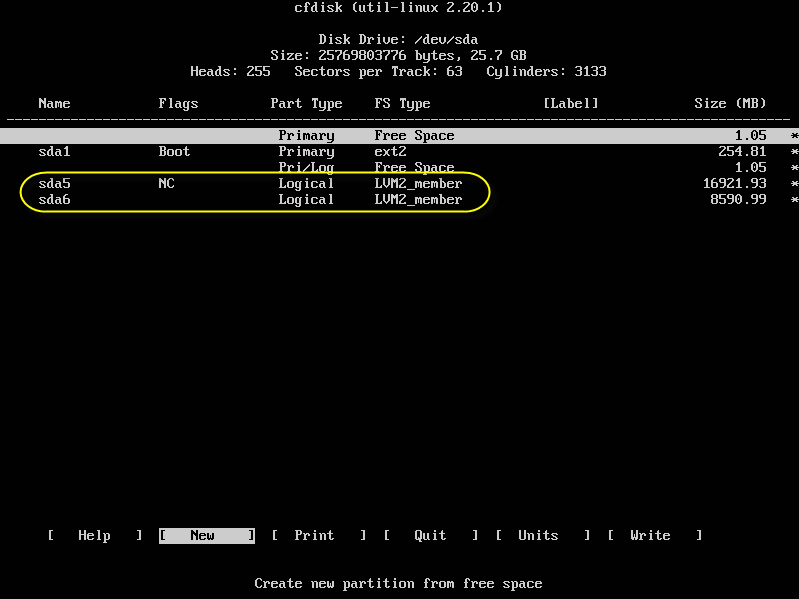
이제 2개의 볼륨을 합쳐야 하는데요. 이를 위해 볼륨 그룹 이름(VG Name)을 알아야 하는 것 같습니다. 방법은 "lvdisplay" 명령을 실행하면 되는데, 제 경우에는 다음과 같이 출력되었습니다.
root@ubuntux64:~# lvdisplay
--- Logical volume ---
LV Name /dev/ubuntux64/root
VG Name ubuntux64
LV UUID 655R4k-eavo-qDdW-J74F-DFFt-wJDS-Q5oydZ
LV Write Access read/write
LV Status available
# open 1
LV Size 14.74 GiB
Current LE 3773
Segments 1
Allocation inherit
Read ahead sectors auto
- currently set to 256
Block device 252:0
--- Logical volume ---
LV Name /dev/ubuntux64/swap_1
VG Name ubuntux64
LV UUID Z6RGml-tc3I-ZE3Z-LV6C-kA6d-Ezsy-Zc3M03
LV Write Access read/write
LV Status available
# open 2
LV Size 1020.00 MiB
Current LE 255
Segments 1
Allocation inherit
Read ahead sectors auto
- currently set to 256
Block device 252:1
즉, 저는 VG Name이 "ubuntux64" 입니다. 따라서 sda6 파티션을 ubuntux64 그룹에 참여하도록 다음과 같이 명령을 실행합니다.
root@ubuntux64:~# vgextend ubuntux64 /dev/sda6
Volume group "ubuntux64" successfully extended
볼륨 그룹에 참여했으니, 이제 그룹 내의 특정 파티션을 확장할 수 있는데 이때 기존 파티션 명은 lvdisplay 출력 결과에서 "LV Name"으로 확인할 수 있습니다. 제 경우에는 "/dev/ubuntux64/root"이므로 다음과 같이 파티션 확장을 했습니다.
root@ubuntux64:~# lvresize -l +100%FREE /dev/ubuntux64/root
Extending logical volume root to 22.76 GiB
Logical volume root successfully resized
마지막으로 resize2fs 명령을 내리면 끝!
root@ubuntux64:~# resize2fs /dev/ubuntux64/root
resize2fs 1.42 (29-Nov-2011)
Filesystem at /dev/ubuntux64/root is mounted on /; on-line resizing required
old_desc_blocks = 1, new_desc_blocks = 2
Performing an on-line resize of /dev/ubuntux64/root to 5966848 (4k) blocks.
정말 크기가 증가했는지 df 명령으로 확인해 봅니다. ^^
root@ubuntux64:~# df -H
Filesystem Size Used Avail Use% Mounted on
/dev/mapper/ubuntux64-root 24G 16G 6.9G 70% /
udev 2.1G 4.1k 2.1G 1% /dev
tmpfs 828M 525k 828M 1% /run
none 5.3M 0 5.3M 0% /run/lock
none 2.1G 0 2.1G 0% /run/shm
/dev/sda1 239M 50M 177M 22% /boot
overflow 1.1M 37k 1.1M 4% /tmp
그나저나... 이런거 보면 역시나 윈도우가 쉽긴 합니다. ^^;
[이 글에 대해서 여러분들과 의견을 공유하고 싶습니다. 틀리거나 미흡한 부분 또는 의문 사항이 있으시면 언제든 댓글 남겨주십시오.]