원격 데스크톱 접속(RDP)을 기존의 콘솔 모드처럼 사용하는 방법
그동안 RDP 접속에서 한 가지 아쉬운 것이 있었으니, 바로 RDP(mstsc.exe)로 원격 컴퓨터에 콘솔(console) 모드로 접속하는 것입니다. 이유를 들기 위해 몇 가지 예를 볼까요?
Genymotion 같은 에뮬레이터를,
PC 용 무료 안드로이드 에뮬레이터 - genymotion
; https://www.sysnet.pe.kr/2/0/1716
RDP 접속 화면에서 실행해, 가상 장치를 띄우는 경우 다음과 같은 오류가 발생합니다.
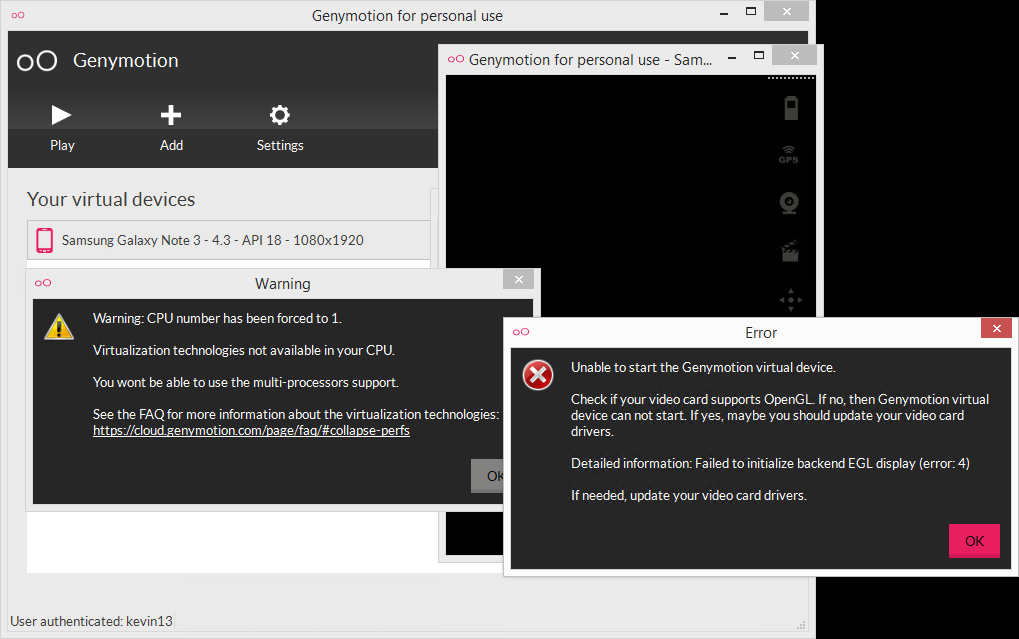
Warning: CPU number has been forced to 1.
Virtualization technologies not available in your CPU.
You wont be able to use the multi-processors support.
See the FAQ for more information about the virtualization technologies:
https://cloud.genymotion.com/page/faq/#collapse-perfs
Unable to start the Genymotion virtual device.
Check if your video card supports OpenGL. If no, then Genymotion virtual device can not start. If yes, maybe you should update your video card drivers.
Detailed information: Failed to initialize backend EGL display (error: 4)
If needed, update your video card drivers.
OpenGL을 지원하는 비디오 카드가 없다고 하는 것입니다. 실제로 RDP로 접속하는 경우 dxdiag.exe를 실행하면 다음과 같이 "Direct3D Acceleration" 항목만 "Enabled"로 표시됩니다.
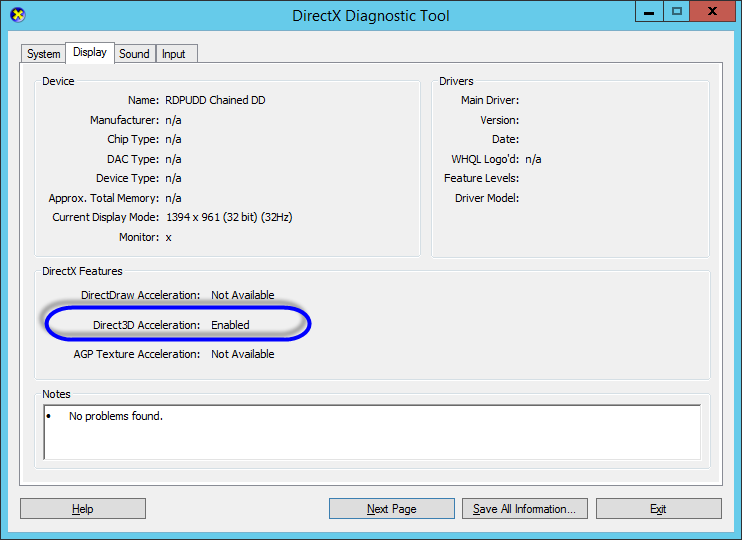
한마디로, RDP 환경에서는 완벽한 GPU 지원을 받을 수 없는 것입니다. 이와 관련해서 문제되는 것이 있다면 게임일 것입니다. (물론, RDP 접속 화면에서 게임을 하면 끊기는 현상이 심해 도저히 할 수 없을 정도이지만.) 이 외에도 최근에 테스트했던 비트코인 채굴 프로그램에서 유사한 문제가 발생했습니다. 아래는
델 베뉴 8 프로에서
GUIMiner를 실행했을 때 보여지는 장치 목록입니다.
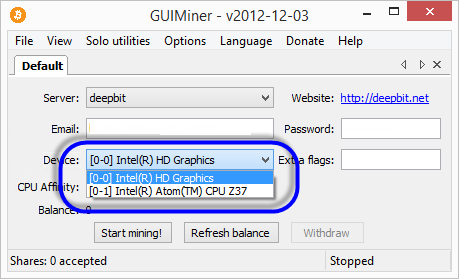
하지만 RDP 접속 화면에서 동일한 프로그램을 실행시켜 보면,
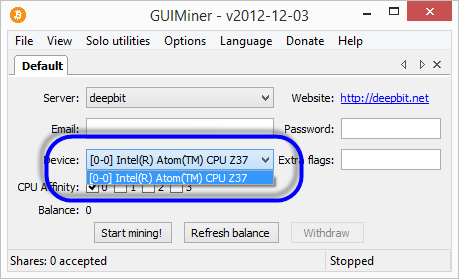
보시는 것처럼 "Intel(R) Atom(TM) CPU Z37" 항목밖에는 잡히지 않습니다. 즉, GPU 연산장치가 안 잡히는 것입니다. 심지어 CPU 마저 지원 장치가 아니라면 다음과 같은 식의 오류 화면이 뜹니다.
No OpenCL devices were found.
If you only want to mine using CPU or CUDA, you can ignore this message.
If you want to mine on ATI graphics cards, you may need to install the ATI Stream SDK, or your GPU may not support OpenCL.
NVidia 그래픽 카드가 있는 컴퓨터에서도 cuda 용 마이너를 RDP 접속화면에서 실행하면,
c:\cuda>rpcminer-cuda.exe
Client will start 1 miner threads
Work will be refreshed every 4000 ms
Unable to initialize CUDA
이런 식으로 오류가 발생합니다. 이처럼, RDP 접속 화면의 제약은 주로 GPU 장치와 연관해서 심심치 않게 발생합니다.
그런데 재미있는 특징이 하나 있습니다. 해당 물리 PC에 직접 로그인 한 다음 RDP 화면에서는 제약이 있었던 그 게임들을 GPU 초기화 단계까지만 넘어가면 이후로는 정상적으로 동작한다는 점입니다.
예를 들어, 위에서 예를 들었던 guiminer.exe를 물리 PC에 직접 로그인한 상태에서 실행시키고 GPU를 선택해 실행시켜 두면, 이후로는 RDP 화면으로 접속해도 실행은 정상적으로 계속됩니다.
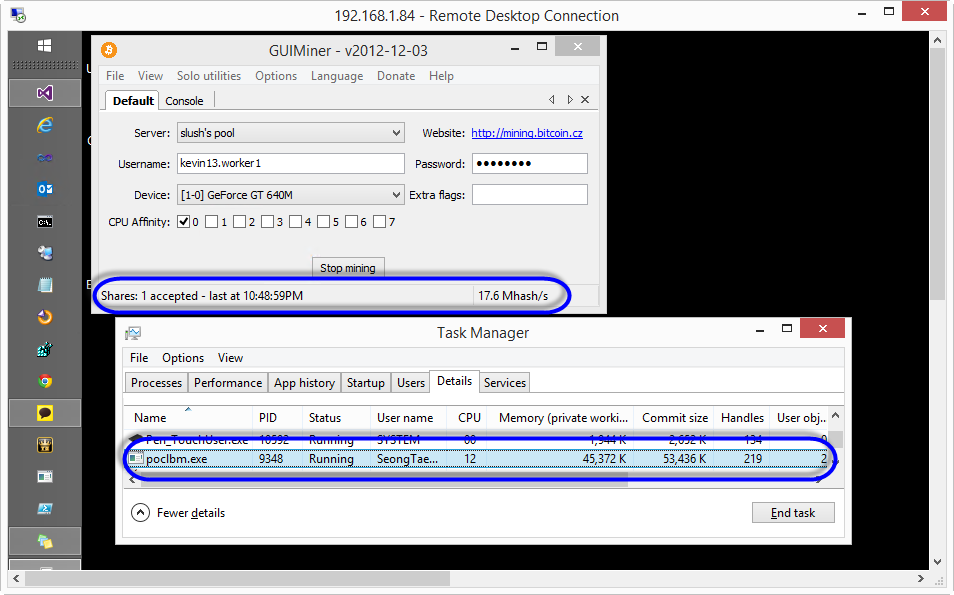
마찬가지로 Genymotion의 가상 장치도 일단 물리 PC에 로그인해서 실행시켜 두면 RDP 접속을 해서 잘 사용할 수 있고, RDP 접속 시에는 실행에 실패하던 게임도 일단 물리 PC에서 실행만 해두면 이후에는 RDP 접속을 해도 실행 중이던 게임이 튕기거나 하지는 않습니다.
물론, 이런 식으로 실행하는 데에는 약간의 제약이 있습니다. 반드시 해당 컴퓨터에 가서 로그인을 한 다음 프로그램을 실행시키고 다시 RDP 접속을 해야하는 번거로움이 있습니다. 당연히 물리적으로 떨어져 있는 컴퓨터라면 이것이 여간 불편한 작업이 아닐 수 없습니다.
사실, 예전에는 콘솔 모드 접속이 있어서 이런 제약이 없었습니다. "mstsc.exe /console" 옵션이 그것이었는데 (제 기억으로는) VISTA 운영체제 이후로 /console 옵션을 없애고 대신 유사한 /admin 옵션으로 대체했습니다. 하지만, /admin 옵션은 콘솔 모드를 지원하는 것이 아니므로 위에서 설명한 것과 같은 불편함이 있습니다.
그런데, 최근에 이런 제약을 우회할 수 있는 한가지 묘안이 떠올랐습니다. ^^ 이를 위해서는 몇 가지 조합이 필요한데요. 그중 하나가 RDP shadow 기능입니다. 그래서 지난번에 이런 글을 쓴 것이지요. ^^
윈도우 8 - RDP 연결을 이용해 VNC처럼 사용자 로그온 화면을 공유하는 방법
; https://www.sysnet.pe.kr/2/0/1752
자... 그럼 어떻게 해결할 수 있는지 한번 직접 해볼까요? ^^
우선, "A 컴퓨터(IP: 192.168.100.5)"와 "B 컴퓨터를 마련합니다. "A 컴퓨터"가 바로 원격지 컴퓨터이고 "B 컴퓨터"는 RDP(mstsc.exe)로 "A 컴퓨터"에 접속할 것입니다.
당연히 2대의 컴퓨터를 모두 켜고, "B 컴퓨터"에서 기존과 다름없이 RDP 접속을 합니다.
c:\>mstsc /v:192.168.100.5
그런 후 tscon 프로그램을 실행시켜 현재 RDP 접속 화면을 콘솔로 연결합니다. 이를 위해 우선 현재 접속된 RDP의 세션 번호를 알아야 합니다.
C:\>query session
SESSIONNAME USERNAME ID STATE TYPE DEVICE
services 0 Disc
>rdp-tcp#36 TESTERA 1 Active
console 3 Conn
rdp-tcp 65536 Listen
보시면 RDP 세션의 이름은 "rdp-tcp#36"이고 ID 번호는 1번 임을 알 수 있습니다.
이제 cmd.exe를 관리자 권한으로 실행한 후 다음과 같이 tscon 프로그램을 실행시킵니다.
tscon 1 /dest:console
위의 프로그램이 정상적으로 실행되면 현재 RDP 접속이 해제되어 버립니다. 놀라지 마세요. ^^ 정상입니다. 이때, "A 컴퓨터"에 연결된 모니터를 보세요. 흥미롭게도 우리가 마지막으로 접속했던 RDP 화면이 떠 있을 것입니다. 즉, RDP 세션이 콘솔 세션으로 교체된 것입니다.
그런데, 여기까지만 하면 더 이상 원격지에서 제어를 할 수가 없어 쓸모가 없습니다. 바로 이때 shadow 접속을 하면 됩니다.
mstsc /v:192.168.100.5 /shadow:1 /control /noConsentPrompt
그럼, 콘솔 화면과 그대로 복제되어 RDP 접속이 됩니다. 따라서 이 상태에서 실행하는 프로그램은 콘솔 모드에서 실행하는 것과 동일하므로 현재의 RDP 화면에서 콘솔 모드로만 실행이 가능했던 프로그램을 실행시킵니다. 그럼 문제가 해결된 것이죠!!!
그런데 이렇게만 두면 원격지에 있는 컴퓨터가 로그인이 풀린 체로 화면에 떠 있게 되므로 보안상 좋지 않습니다. 콘솔 모드로만 실행이 가능한 프로그램만 실행한 다음 다시 RDP 접속을 해서 원격지 로그인 화면을 잠금 상태로 돌려두는 것이 좋습니다.
c:\>mstsc /v:192.168.100.5
뭐... 이 정도면, 아쉽지만 콘솔 모드 RDP 접속이 사라진 것에 대한 미봉책이 될 듯 싶습니다. ^^
[이 글에 대해서 여러분들과 의견을 공유하고 싶습니다. 틀리거나 미흡한 부분 또는 의문 사항이 있으시면 언제든 댓글 남겨주십시오.]