이벤트 로그 - Windows Error Reporting / AEAPPINVW8
이벤트 로그에 다음과 같은 항목이 남고 있습니다.
Log Name: Application
Source: Windows Error Reporting
Date: 2014-11-03 오후 4:37:18
Event ID: 1001
Task Category: None
Level: Information
Keywords: Classic
User: N/A
Computer: win2012rp.testad.com
Description:
Fault bucket -687131382, type 5
Event Name: AEAPPINVW8
Response: Not available
Cab Id: 0
Problem signature:
P1: 8
P2: 2
P3: 6.3.0.0
P4: 1042
P5: 9
P6:
P7:
P8:
P9:
P10:
Attached files:
These files may be available here:
Analysis symbol:
Rechecking for solution: 0
Report Id: 3c5355ef-632c-11e4-bc5a-00155d805a04
Report Status: 0
Hashed bucket: 40c9026954fc4bed3500e8f09e3c34df
프로세스 명이 없기 때문에 WER에서 제거하는 방법으로는 이 항목이 안 뜨도록 만들수 없습니다.
검색해 보니, 다음의 글이 나오는데요.
Strange Fault Bucket in Windows Event Viewer
; http://www.eightforums.com/general-support/39650-strange-fault-bucket-windows-event-viewer.html
해당 이벤트 로그와 관련된 것이 제어판 / "관리 도구" / "Task Scheduler"의 "Microsoft" / "Windows" / "Application Experience" 범주의 "StartupAppTask"라고 합니다.
따라서, 그 작업을 "Disabled"로 두면 이 문제는 해결될 거라고 하는데요. 그런데, 현재 그 항목은 "Running"으로 뜨고 있습니다. 좀 더 검색해 보니,
Maintenance in windows 8 gets always delayed
; http://answers.microsoft.com/en-us/windows/forum/windows_8-performance/maintenance-in-windows-8-gets-always-delayed/2f1fde0f-3057-496f-a8ed-44b145d719b1
StartupAppTask가 Running 중이므로 시스템의 "Maintenance" 역시 진행 중으로 표시된다고 합니다.
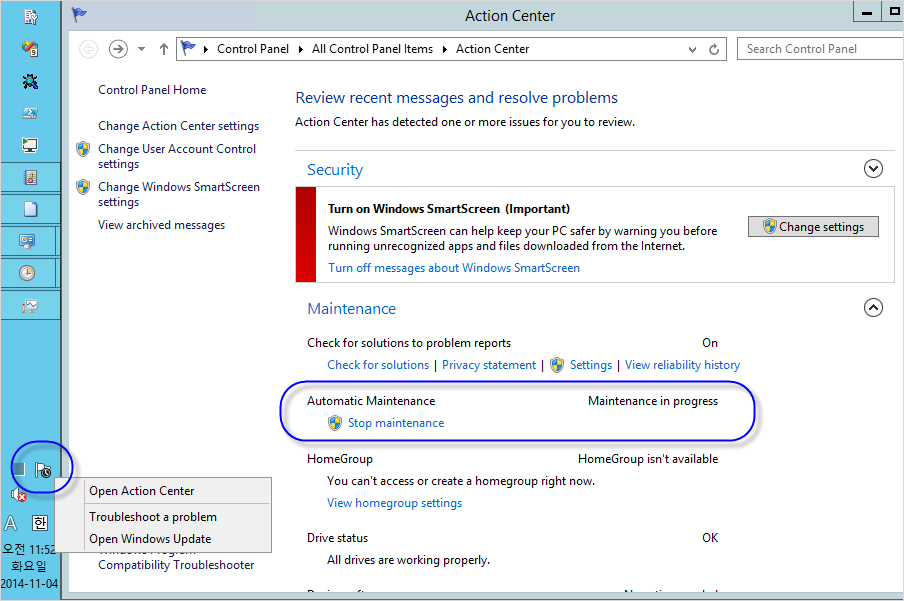
실제로, 제가 거의 12시간 넘게 기다려봤는데 "StartupAppTask"는 여전히 Running이었고 "Maintenance" 작업도 진행중(in progress)이었습니다.
혹시나 싶어, 작업 관리자에서 "StartupAppTask"에 해당하는 rundll32.exe를 강제 종료해봤는데 그 순간 "Maintenance" 작업도 끝이 났습니다. 당연히 StartupAppTask의 "Last Run Result" 항목은 오류 코드가 담겨 있는데, 수동으로 다시 "Run"을 시키니 정상적으로 "0x0" 코드를 반환하며 종료했습니다.
아하~~~ 그렇다면 "
Maintenance in windows 8 gets always delayed" 글에서 제시한 해답을 써도 될 듯 합니다. StartupAppTask를 비활성화시키지는 말고, 1분 이상 실행 중이면 종료되도록 설정해 두는 것으로 마무리 지었습니다.
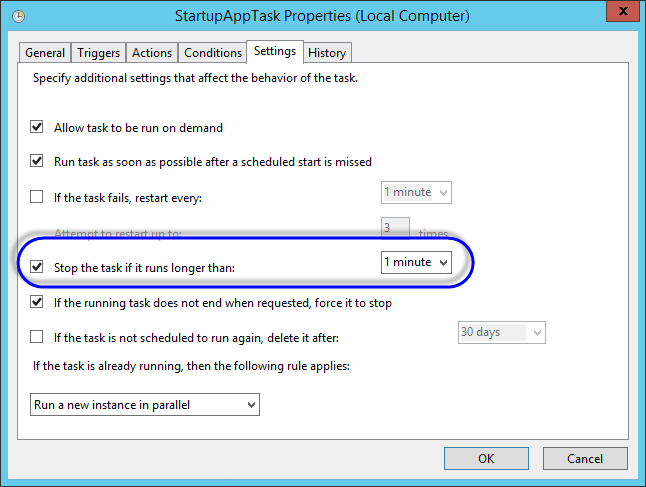
[이 글에 대해서 여러분들과 의견을 공유하고 싶습니다. 틀리거나 미흡한 부분 또는 의문 사항이 있으시면 언제든 댓글 남겨주십시오.]