USB 메모리의 용량이 비정상적으로 보여진다면?
8GB 용량의 USB 디스크가 2MB로 표시된다면서 지인으로부터 해당 현상이 발생한 USB 장치를 하나 건네 받았습니다. 오호~~~ 재미있군요. ^^
실제로 윈도우 탐색기를 통해 확인해 보니 정말 2MB 정도의 용량만 표시되었습니다.
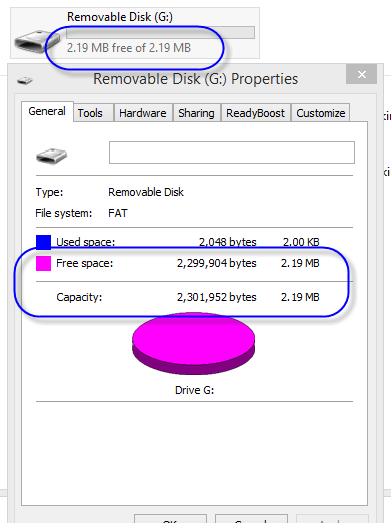
이걸 보고, 순간 의심을 한 것은 바로 파티션이었습니다. "컴퓨터 관리" 관리 콘솔을 띄우고 "Disk Management" 영역에서 해당 USB의 현황을 보니 정말 그 문제가 맞았습니다.
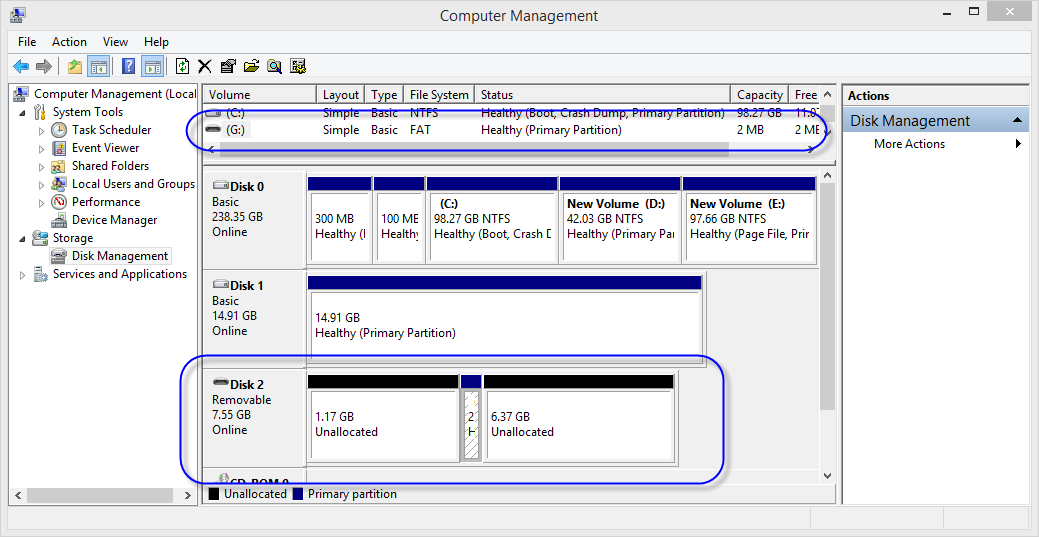
보시는 바와 같이 중간 부분만 FAT 형식의 파티션으로 나뉘어져 있는데... 참으로 희한하군요. 저렇게 파티션을 일부러 나누려고 해도 힘들 것 같습니다. ^^;
더욱 재미있는 것은, 저 상태에서 앞/뒤 파티션의 확장이라든지 해당 파티션을 지우는 기능이 비활성화되었다는 점입니다. 따라서, 이 문제를 해결하려면 좀 더 저수준의 동작이 필요했습니다. 바로 diskpart.exe를 사용하는 것! (diskpart는 Windows 2000부터 제공되는 유틸리티로 기존의 fdisk를 대체하는 프로그램입니다.)
그럼, (관리자 권한으로) diskpart.exe를 실행하고 "list volume" 명령을 통해 우리가 변경하려는 볼륨을 "select volume [number]" 명령어로 선택해 줍니다.
C:\WINDOWS\system32>diskpart
Microsoft DiskPart version 6.3.9600
Copyright (C) 1999-2013 Microsoft Corporation.
On computer: THEMYTH8
DISKPART> list volume
Volume ### Ltr Label Fs Type Size Status Info
---------- --- ----------- ----- ---------- ------- --------- --------
Volume 0 F DVD-ROM 0 B No Media
Volume 1 C NTFS Partition 98 GB Healthy Boot
Volume 2 D New Volume NTFS Partition 42 GB Healthy
Volume 3 E New Volume NTFS Partition 97 GB Healthy Pagefile
Volume 4 Recovery NTFS Partition 300 MB Healthy Hidden
Volume 5 FAT32 Partition 100 MB Healthy System
Volume 6 G FAT Removable 2272 KB Healthy
DISKPART> select volume 6
Volume 6 is the selected volume.
DISKPART> list volume
Volume ### Ltr Label Fs Type Size Status Info
---------- --- ----------- ----- ---------- ------- --------- --------
Volume 0 F DVD-ROM 0 B No Media
Volume 1 C NTFS Partition 98 GB Healthy Boot
Volume 2 D New Volume NTFS Partition 42 GB Healthy
Volume 3 E New Volume NTFS Partition 97 GB Healthy Pagefile
Volume 4 Recovery NTFS Partition 300 MB Healthy Hidden
Volume 5 FAT32 Partition 100 MB Healthy System
* Volume 6 G FAT Removable 2272 KB Healthy
DISKPART> list disk
Disk ### Status Size Free Dyn Gpt
-------- ------------- ------- ------- --- ---
Disk 0 Online 238 GB 1024 KB *
Disk 1 Online 14 GB 0 B
* Disk 2 Online 7728 MB 0 B
"select volume [number]" 명령을 실행한 후에는 반드시 자신이 원하는 volume이 선택되었는지를 "list volume" 명령어로 확인하는 습관을 들이는 것이 좋습니다. 위에서 보는 바와 같이 선택된 볼륨에 대해서는 "*" 표시가 붙게 됩니다.
이 상태에서 2272KB 용량으로 할당된 FAT 파티션을 다음과 같이 삭제할 수 있습니다.
DISKPART> delete partition
DiskPart successfully deleted the selected partition.
DISKPART> list partition
There are no partitions on this disk to show.
그리곤, "list partition" 명령으로 파티션이 삭제되었음을 확인해 줍니다. 자... 그 다음은 디스크 용량에 꽉차게 새로운 파티션을 만들어 주면 됩니다. 다음과 같이!
DISKPART> create partition primary
DiskPart succeeded in creating the specified partition.
DISKPART> list partition
Partition ### Type Size Offset
------------- ---------------- ------- -------
* Partition 1 Primary 7727 MB 1024 KB
그럼, 7727MB... 거의 8GB 용량의 파티션이 잡힌 것을 확인할 수 있습니다. 여기까지 되었으면 탐색기나 "컴퓨터 관리자" 관리 콘솔에도 정상적으로 USB 디스크가 나오게 됩니다. 물론, 포맷도 할 수 있고.
저는 그냥 diskpart에서 포맷까지 함께 해버렸습니다.
DISKPART> format fs=FAT32 QUICK
문제 해결 끝!
참고로, format 명령어 시에 다음과 같이 오류가 발생할 수 있습니다.
DISKPART> format fs=NTFS QUICK
0 percent completed
DiskPart has encountered an error: The parameter is incorrect.
See the System Event Log for more information.
이런 오류가 발생하는 경우는, 해당 디스크에 파티션이 없는 경우라고 보시면 됩니다. "list partition" 명령어로 확인해 보시고, 이후 파티션 생성을 해주면 정상 동작합니다.
[이 글에 대해서 여러분들과 의견을 공유하고 싶습니다. 틀리거나 미흡한 부분 또는 의문 사항이 있으시면 언제든 댓글 남겨주십시오.]