예를 먼저 드는 것이 설명하기가 좋을 것 같습니다.
Workflow Activity 클래스를 만들면 다음과 같이 도구 상자 모임에 자동으로 나타나게 됩니다.
이때, 아이콘 모양이 단조로운 "톱니" 모양으로 나오게 되는데요.
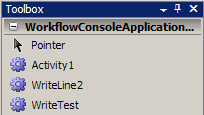
구현된 모든 아이콘들이 이런 식으로 나오면 인지 차원에서 좋지 않을 수도 있습니다.
일단, 결론만 말씀드리자면... 현재의 VS.NET 2005 에서 제공되는 "프로젝트 관련 탭에 포함된 Activity" 아이콘은 변경이 안됩니다. (물론, 그 방법을 제가 모를 수도 있으며, 향후 그와 관계된 패치가 나올 수도 있을 거라 예상됩니다.)
결국, "프로젝트 탭" 에서는 안되고, 별도의 "탭"을 하나 추가시키고 그 안에 아이콘을 추가시킬 때, 자신이 원하는 아이콘 이미지를 넣는 방법을 사용할 수 밖에는 없습니다.
즉, 다음 화면과 같이 되는 것이죠.
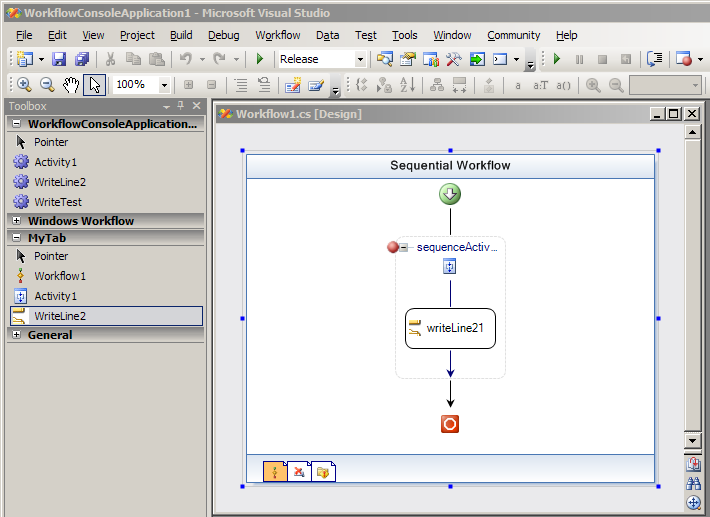
자세히 보시면, 왼쪽의 "MyTab" 에 있는 "WriteLine2" 의 아이콘이 변경된 것 뿐만 아니라, 오른쪽의 Workflow Designer 화면에서의 "WriteLine2" 의 아이콘도 변경이 된 것을 볼 수 있습니다.
자... 그럼 어떻게 이와 같은 변경을 할 수 있을까요?
해답은 의외로 간단합니다. ^^ 기존에 이미 제공되어 있던 TooboxBitmap 특성을 Activity 클래스에 적용시키는 것입니다. 아래는 그 코드를 보여줍니다.
namespace WorkflowConsoleApplication1
{
[System.Drawing.ToolboxBitmap(typeof(WorkflowConsoleApplication1.WriteLine2), "test.bmp")]
public partial class WriteLine2 : SequenceActivity
{
}
}
test.bmp 파일은 WorkflowConsoleApplication1 프로젝트에 "Embedded Resource" 로 추가된 것입니다.