(연관된 글이 1개 있습니다.)
(시리즈 글이 8개 있습니다.)
디버깅 기술: 3. 원격 컴퓨터 디버깅 - VPC 설정
; https://www.sysnet.pe.kr/2/0/265
디버깅 기술: 3.1. Managed 원격 디버깅과 WinDBG 원격 디버깅
; https://www.sysnet.pe.kr/2/0/314
디버깅 기술: 27. Windbg - Local Kernel Debug 모드
; https://www.sysnet.pe.kr/2/0/934
디버깅 기술: 29. Windbg - Hyper-V 윈도우 7 원격 디버깅 구성
; https://www.sysnet.pe.kr/2/0/938
Windows: 57. 새로 추가된 네트워크 커널 디버깅 및 PowerShell 3.0
; https://www.sysnet.pe.kr/2/0/1259
디버깅 기술: 62. windbg - 사용자 모드 원격 디버깅
; https://www.sysnet.pe.kr/2/0/1602
디버깅 기술: 192. Windbg - Hyper-V VM으로 이더넷 원격 디버깅 연결하는 방법
; https://www.sysnet.pe.kr/2/0/13343
디버깅 기술: 211. Windbg - 커널 모드 디버깅 상태에서 사용자 프로그램을 디버깅하는 방법
; https://www.sysnet.pe.kr/2/0/13851
다시 말씀드리지만.
우리의 목표는 ^^ Device Driver 개발이 아닙니다. 순수하게 SDK 개발자로서, 좀 더 이해의 폭을 넓히기 위해서 필요한 만큼만 WinDBG.exe를 알면 됩니다. 물론, 늘상 써먹지 않는 지식이기 때문에 한 번 알고서는 아마도 잊혀지게 될지도 모릅니다. 그래도, 이런 분야는 언제나 "재미"가 있기 때문에. ^^
이번에 작성되는 토픽은 devpia의 VMWare 설정을 보고 한 것입니다. 거의 내용은 같고, 단지 VPC를 대상으로 한다는 것만 틀릴 뿐입니다. 원본 토픽은 다음과 같습니다.
VMWARE를 통한 커널 디버그 설정 방법
; http://www.devpia.com/forum/BoardView.aspx?no=6854&page=1&Tpage=53&forumname=vc_lec&stype=&ctType=&answer=
참고로, 필자는 VPC를 Virtual Server에서 주로 구동시키므로 아래의 설정은 Virtual Server를 대상으로 설명하고 있지만, Virtual PC에서도 거의 비슷한 설정으로 되므로 쉽게 적용이 가능합니다.
1. 원격지 컴퓨터(VM)에 연결할 WinDbg.exe가 구동될 PC의 windbg.exe 실행 옵션을 다음과 같이 수정합니다. 바로가기 아이콘의 속성을 지정해 주면 되겠지요.
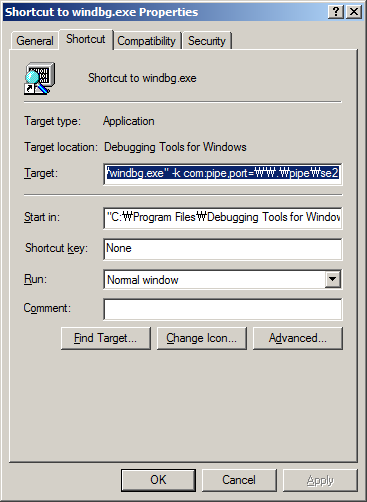
다음과 같이 명령행 인자를 주었습니다.
"C:\Program Files\Debugging Tools for Windows\windbg.exe" -k com:pipe,port=\\.\pipe\se2
2. 이제, 원격지 컴퓨터(VM)의 boot.ini 파일을 수정합니다. 다음과 같이 debugport와 baudrate를 설정해 주시면 됩니다.
[boot loader]
timeout=30
default=multi(0)disk(0)rdisk(0)partition(1)\WINDOWS
[operating systems]
multi(0)disk(0)rdisk(0)partition(1)\WINDOWS="Windows Server 2003, Enterprise" /fastdetect /debugport=COM1 /baudrate=115200
3. 이제 Virtual Server에서 해당 Virtual Machine의 COM 포트 설정을 해주어야 합니다. 다음 그림과 같이 [단계 1]번에서 windbg.exe의 인자로 주었던 named pipe를 지정해 주면 됩니다.
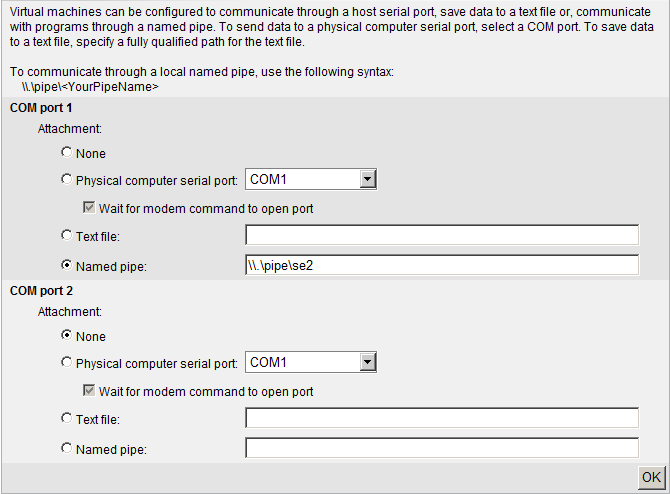
4. 자, 이제 원격지 컴퓨터(VM)를 boot.ini 설정이 반영되도록 재부팅 시켜 줍니다. 그다음, named pipe 설정이 된 windbg.exe 바로가기 아이콘을 클릭해서 실행시킵니다.
그럼, 다음과 같은 단계에서 멈춰 있게 됩니다.
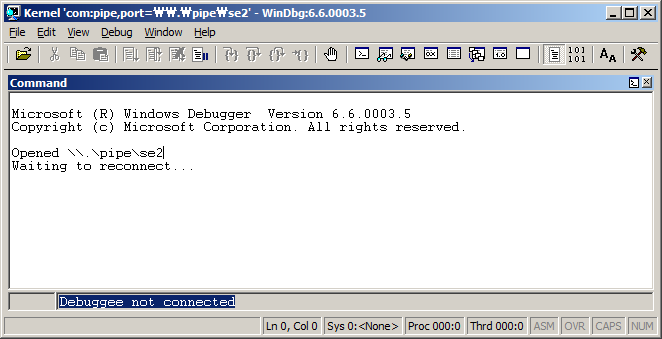
그럼, "Debug" / "Break" 메뉴를 선택해 주면, 다음 화면과 같이 원격지 컴퓨터(VM)의 전체 프로세스 스케줄링이 멈추면서 디버거가 attach 됩니다.
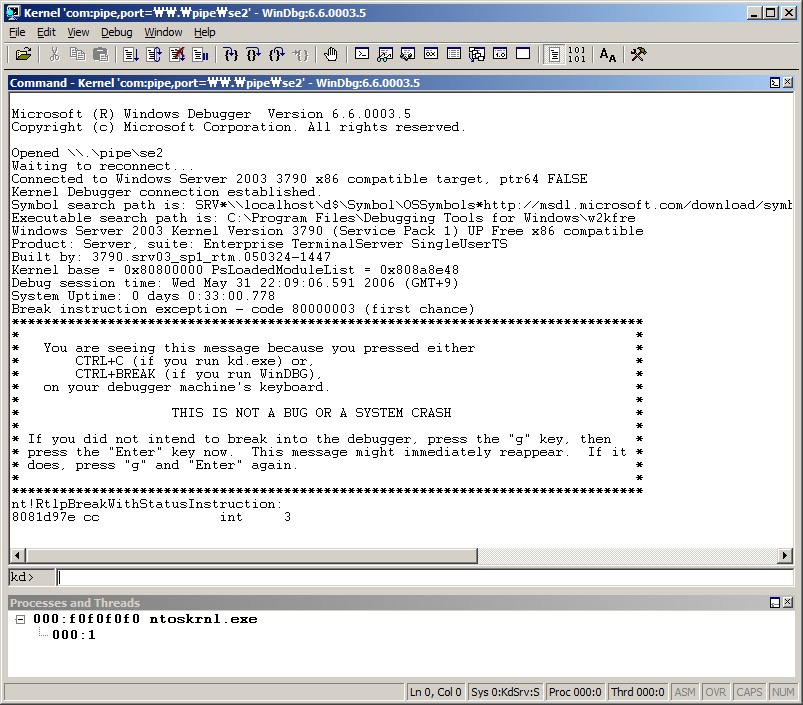
5. 여기서 3번째 명령어를 익혀 보겠습니다. 위와 같이 대상 컴퓨터가 멈춘 경우 다시 스케줄링 진행이 될 수 있도록 해주는 명령어가 바로 "g"입니다. 기존 VS.NET의 디버거와 개념이 비슷하지요. VS.NET에서는 Break (Point)에 걸려서 대상 프로세스가 멈추는 데, WinDBG에서는 대상 컴퓨터에 Break를 하는 경우 OS 차원에서 멈추게 됩니다. 물론, 다시 멈추게 하고 싶다면 Windbg.exe 활성화 상태에서 Ctrl + Break를 누르면 됩니다.
한 가지 주지하고 있어야 할 것은, 왜인지 이유는 알 수 없으나 이때의 VM은 CPU 사용률이 높게 올라간다는 점입니다. 다음 화면은 제 VM이 WinDBG에 의해서 Break 되었을 때의 CPU 사용률을 보여주고 있습니다. 어서 빨리, "g" 명령을 안해줬다가는 CPU가 타버릴지도 모르겠습니다. ^^
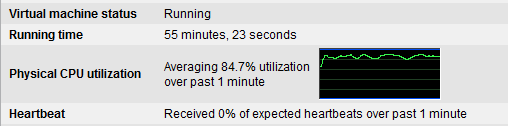
[연관 글]