(연관된 글이 1개 있습니다.)
환경 : Single Server로 구성된 Team Foundation Server
Build Machine도 TFS가 설치된 서버에 구성
Team Foundation Server는 "소스 관리" 차원에서도 기존의 "SourceSafe"에 비해 많은 장점을 가지고 있습니다.
Team Explorer에 Team Server를 등록/관리 하는 것이 HTTP를 통해서 가능하고 - 즉 인트라넷 뿐만 아니라 외부 인터넷에서도 접근 - 그와 함께 "Source Control"로부터 솔루션을 가져오거나 체크인/체크아웃 하는 것도 외부 인터넷에서 쉽게 HTTP를 통해서 관리가 가능합니다. (VSS 2005에서는 HTTP 지원도 포함하고 있습니다.)
아래와 같이 Team Foundation Server를 설치한 PC에는 TFS에 대한 모든 제어를 할 수 있는 WebService가 제공되어집니다.
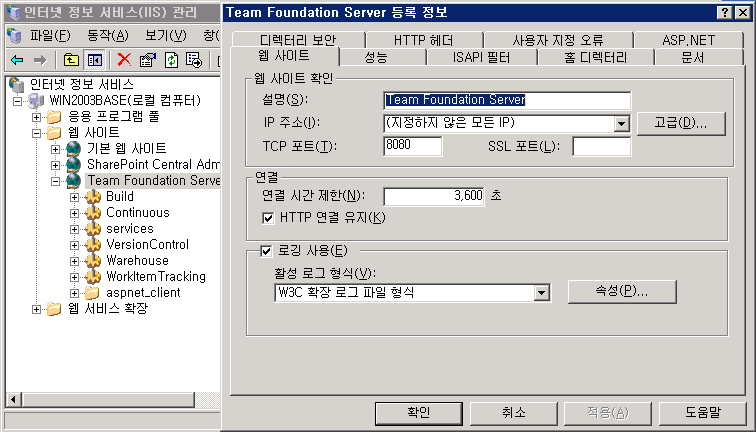
Team Explorer는 이렇게 제공되는 TFS 웹 서비스에 대한 "하나의 소비자(Consumer)"일 뿐입니다. 따라서, 해당 TFS를 등록하는 방법은 - 보통 MachineName으로 설정하고 있겠지만, 공인 IP 또는 DNS만 있다면 다음과 같이 직접 DNS를 주는 것도 가능합니다.
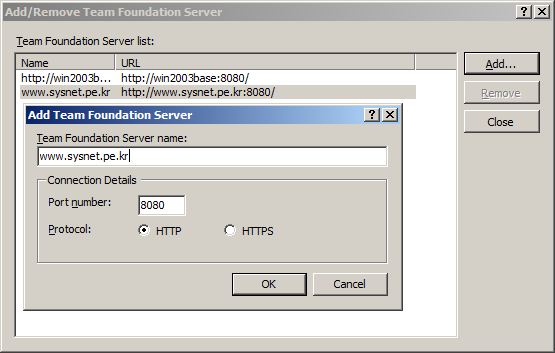
이렇게 등록하면, 외부 인터넷에서 해당 TFS의 Source Control로부터 솔루션을 가져온다든지 하는 작업까지도 가능합니다. (저처럼, 어느 곳에서나 회사의 TFS를 접속해야 할 필요가 있는 사람들에게는 꼭 필요한 기능입니다.)
하지만, 이와 같이 등록된 경우 Team Build를 수행할 때 문제가 발생합니다. (물론, 로컬 빌드에는 아무런 문제가 없습니다.) Team Build를 하면, 다음과 같은 오류 메시지가 발생합니다.
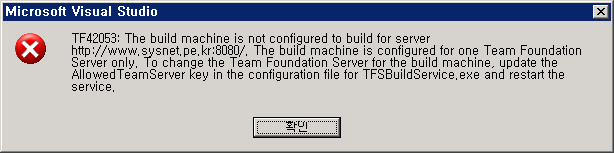
TF42053: The build machine is not configured to build for server
https://www.sysnet.pe.kr:8080/. The build machine is configured for one Team Foundation
Server only. To change the Team Foundation Server for the build machine, update the
AllowedTeamServer key in the configuration file for TFSBuildService.exe and restart the service.
오류 메시지는 제법 친절합니다. 말 그대로 TFSBuildService.exe의 설정 파일을 바꿔야 한다는 것인데요. 이 문제를 해결하기 위해서는 TFS 서버가 설치된 컴퓨터에서 다음 파일을 편집해야 합니다.
C:\Program Files\Microsoft Visual Studio 8\Common7\IDE\PrivateAssemblies\tfsbuildservice.exe.config
메모장으로 열게 되면, 다음의 부분을 발견하게 되는데,
<!-- AllowedTeamServer
This is the Team Foundation Server Application Tier that can connect
to this build machine.
-->
<add key="AllowedTeamServer" value="" />
오류 메시지에서 나왔던 것처럼, value 값을 적절하게 설정해 주어야 하는데, 위에서 제시한 환경대로라면, 다음과 같이 설정해 주어야 합니다.
<add key="AllowedTeamServer" value="https://www.sysnet.pe.kr:8080/" />
이렇게 설정한 다음, Team Build Service 재시작하고 Team Build를 하게 되면 오류 없이 정상적으로 빌드가 됩니다. 즉, 회사 밖에서도 회사 내부의 TFS에 접속해서 Team Build를 수행할 수 있게 되는 것입니다.
AllowedTeamServer를 수정하는 것 외에도 또 다른 방법이 있을 수 있습니다.
이미 말씀드린 것처럼, TFS 서버는 웹 서비스를 통해서 내부 기능을 모두 제공해 주기 때문에, Team Build를 수행하도록 하는 "웹 페이지"를 하나 노출시켜놓고 필요할 때 마다 그 웹 페이지를 통해서 빌드를 하도록 명령을 내릴 수 있습니다.
[연관 글]