Visual C++ 프로젝트 디버깅 시에 Step-Into(F11) 동작이 원치 않는 함수로 진입하는 것을 막는 방법
말로 설명하는 것보다 직접 한번 실습을 해볼까요? ^^
예를 들어 다음과 같은 코드에서,
#include "stdafx.h"
#include <string>
using namespace std;
void Output(wstring txt)
{
}
int _tmain(int argc, _TCHAR* argv[])
{
wstring txt = L"TEST";
Output(txt);
return 0;
}
Output 함수 실행 부분에 BP(Breakpoint)를 잡고는,
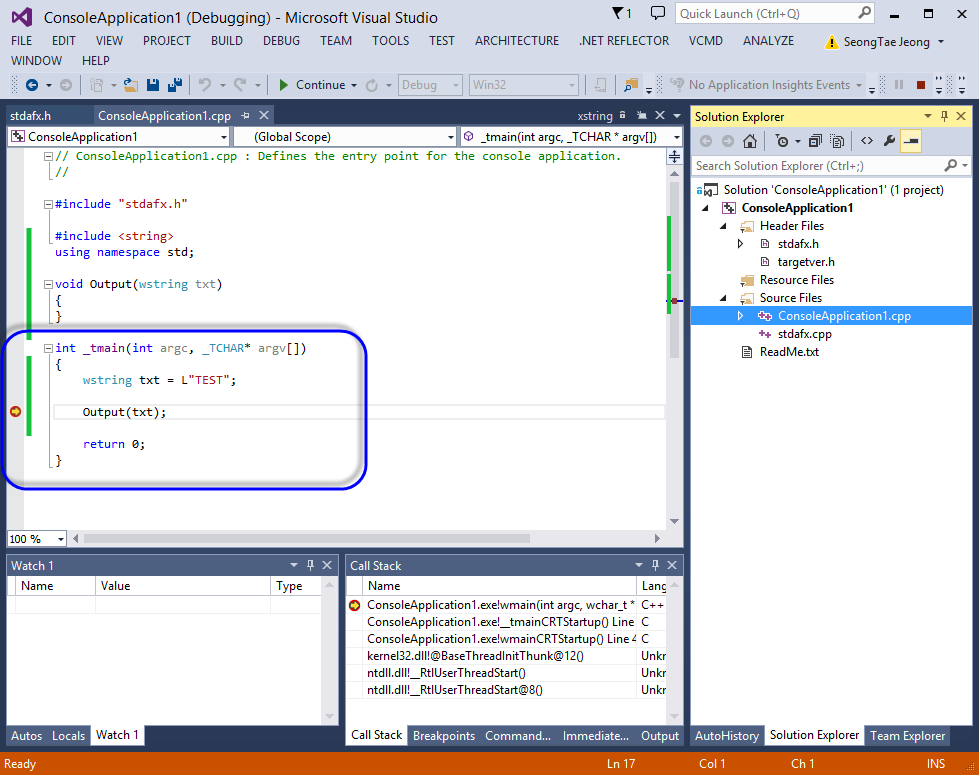
F11(Step-into)키를 눌러 진행하면 어떻게 될까요? 원래 우리가 원하는 동작은 Output 함수로 디버거가 진입하는 것이지만, STL 클래스인 wstring 타입의 생성자로 인해 xstring 파일이 열리면서 basic_string 생성자로 진입하게 됩니다.
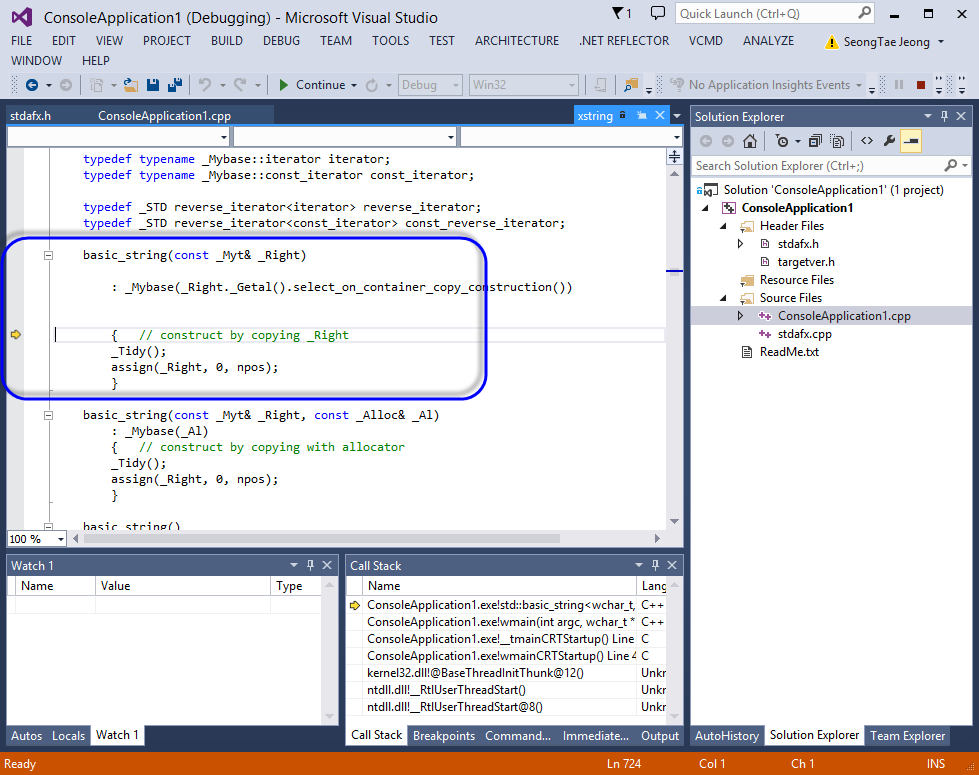
함수에 여러 개의 STL 타입이 전달되는 경우면 이것이 여간 짜증나는 일이 아닐 수 없는데요. ^^; 바로 이럴 때 NatStepFilter 파일을 사용하시면 됩니다.
How to Not Step Into Functions using the Visual C++ Debugger
; https://learn.microsoft.com/en-us/archive/blogs/andypennell/how-to-not-step-into-functions-using-the-visual-c-debugger
위의 글에 따라, 다음의 경로에 있는 파일을
C:\Program Files (x86)\Microsoft Visual Studio 12.0\Common7\Packages\Debugger\Visualizers\default.natstepfilter
[Visual Studio 2015]
C:\Program Files (x86)\Microsoft Visual Studio 14.0\Common7\Packages\Debugger\Visualizers\default.natstepfilter
[Visual Studio 2017 - Enterprise]
C:\Program Files (x86)\Microsoft Visual Studio\2017\Enterprise\Common7\Packages\Debugger\Visualizers\default.natstepfilter
[Visual Studio 2019 - Enterprise]
C:\Program Files (x86)\Microsoft Visual Studio\2019\Enterprise\Common7\Packages\Debugger\Visualizers\default.natstepfilter
[Visual Studio 2022 - Enterprise]
C:\Program Files\Microsoft Visual Studio\2022\Enterprise\Common7\Packages\Debugger\Visualizers\default.natstepfilter
"관리자 권한으로 실행시킨 notepad.exe"에 불러와서 다음과 같이 std 네임스페이스로 시작하는 모든 클래스 정의에 대해 디버거로 하여금 진입을 하지 않도록 설정할 수 있습니다.
<?xml version="1.0" encoding="utf-8"?>
<StepFilter xmlns="http://schemas.microsoft.com/vstudio/debugger/natstepfilter/2010">
<Function><Name>std::.*</Name><Action>NoStepInto</Action></Function>
<Function><Name>__security_check_cookie</Name><Action>NoStepInto</Action></Function>
...[생략: 기본적으로 포함된 내용]...
<Function><Name>operator new</Name><Action>NoStepInto</Action></Function>
</StepFilter>
혹시나, ATL 관련 코드를 자주 만드는 분들이라면 다음의 항목도 추가해 주는 것도 편리할 것입니다.
<?xml version="1.0" encoding="utf-8"?>
<StepFilter xmlns="http://schemas.microsoft.com/vstudio/debugger/natstepfilter/2010">
<Function><Name>std::.*</Name><Action>NoStepInto</Action></Function>
<Function><Name>ATL::.*</Name><Action>NoStepInto</Action></Function>
<Function><Name>__security_check_cookie</Name><Action>NoStepInto</Action></Function>
...[생략: 기본적으로 포함된 내용]...
<Function><Name>operator new</Name><Action>NoStepInto</Action></Function>
</StepFilter>
물론, std/ATL 내부의 코드를 디버깅하고 싶은 코어 개발자라면 위의 설정을 하지 않는 것이 좋습니다.
참고로, Navis 같은 파일은 프로젝트 레벨로 지원이 내려왔는데,
Project Support for Natvis
; https://devblogs.microsoft.com/cppblog/project-support-for-natvis/
아쉽게도 natstepfilter 파일은 여전히 'Program Files' 폴더 하위에서만 지원합니다.
[이 글에 대해서 여러분들과 의견을 공유하고 싶습니다. 틀리거나 미흡한 부분 또는 의문 사항이 있으시면 언제든 댓글 남겨주십시오.]