윈도우 8.1에서 방화벽과 함께 FTP 서버 여는 방법
당연히, FTP 서버 먼저 설치를 해야겠지요! ^^ 이를 위해 "제어판"의 "Programs and Features"에 가서 "Turn Windows features on or off" 링크를 눌러 다음의 창을 띄우고,
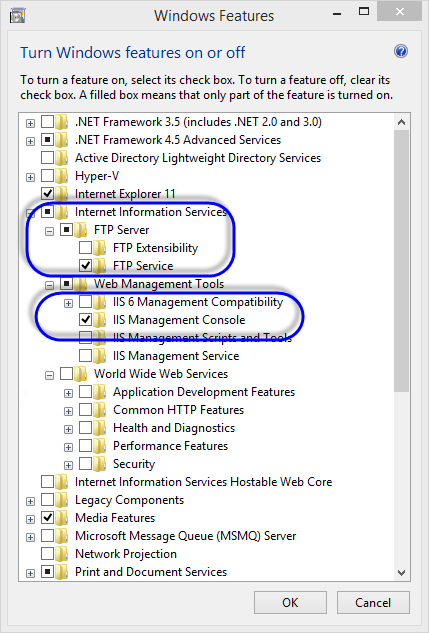
그림에서 지정한 대로 "Internet Information Services" 하위의 "FTP Server" / "FTP Service"를 체크하고, 이와 함께 "Web Management Tools" / "IIS Management Console" 항목을 체크해서 설치를 하면 됩니다.
이후, IIS 관리 콘솔에서 FTP를 통해 공유를 원하는 폴더를 선택하고 서비스를 제공할 수 있습니다.
문제는! 방화벽입니다. 물론 방화벽을 끄면 FTP 서비스가 아무런 문제없이 동작하겠지만 요즘 같은 세상에 방화벽을 끄는 것은 여간 찜찜한 일이 아닐 수 없습니다.
그래서 방화벽을 살려둔 상태에서 FTP 서비스를 하려는데, 일단 "Windows Firewall with Advanced Security"에서 FTP Server 관련해 "21번 포트 - FTP Server(FTP Traffic-In)"와 패시브 모드 연결을 위한 "1024-65535 동적 포트를 담당하는 항목 - FTP Server Passive (FTP Passive Traffic-In)"을 활성화하고,
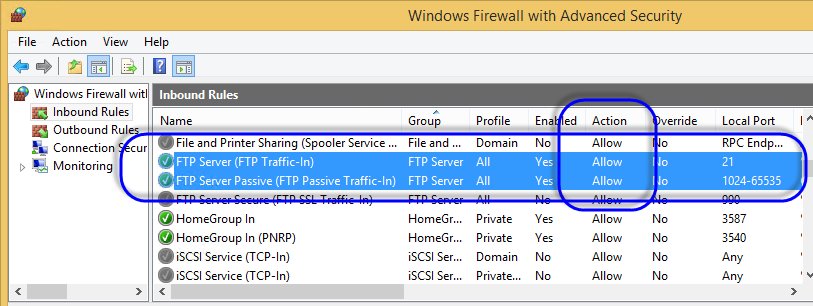
다른 컴퓨터에서 접속을 시도해봤지만, 이런 식으로 오류만 발생했습니다.
C:\temp>ftp 192.168.0.22
> ftp: connect :Connection timed out
ftp>
알드라이브 같은 프로그램은 "서버에 연결할 수 없습니다. (Error: couldn't connect to host)"라는 오류 메시지를 냅니다.
이 문제의 해결책을 다음의 글에 달린 덧글을 통해 알 수 있었습니다.
How to Configure Windows Firewall for a Passive Mode FTP Server
; https://learn.microsoft.com/en-us/previous-versions/windows/it-pro/windows-server-2008-R2-and-2008/dd421710(v=ws.10)
Restart of 'Microsoft FTP Service' required for port restriction to take effect
제가 해보니, 'iisreset'으로 해서는 안되고 반드시 "NT 서비스"인 "Microsoft FTP Service"를 (서비스 관리자 등을 통해) 재시작해야만 했습니다.
재미있는 것은, 최초 한번만 이렇게 해주면 그 이후로는 방화벽 규칙을 실시간으로 변경해도 즉각 반영이 됩니다. (즉, 서비스 재시작이 필요없습니다.)
[이 글에 대해서 여러분들과 의견을 공유하고 싶습니다. 틀리거나 미흡한 부분 또는 의문 사항이 있으시면 언제든 댓글 남겨주십시오.]