IntegraStudio - Visual Studio에서 Java 프로그램 개발
아직 베타 버전이긴 한데, 재미있는 Visual Studio 확장이 나왔습니다.
IntegraStudio - Java development under Visual Studio
; http://softerg.com/integra/isHome.htm
직접 설치해 봤는데요.
IntegraStudio Beta 0.81
; http://softerg.com/integra/isDownload.htm
그냥 설치과정은 특별한 질문없이 완료됩니다. (현재 다운로드 가능한 0.81 베타 버전은 3월 31일까지만 동작한다고 합니다.) 하지만, IntegraStudio 자체의 설치는 간단한데 Java 개발 환경이 복잡하기 때문에 이후에 좀 더 설치할 것이 있습니다.
그 첫번째로, 우선 (x64가 아닌) x86 버전의 JDK를 다운로드 받아서 설치합니다. (설치한 폴더는 기억해 둡니다.)
Java Platform, Standard Edition
; http://www.oracle.com/technetwork/java/javase/downloads/index.html
이후, Ant와 Maven을 차례로 다운로드 받아서 압축을 풀어줍니다. (참고로, Ant와 Maven은 닷넷 환경에서의 MSBuild라고 보시면 됩니다. 자바는 이 뿐만 아니라 최근에는 gradle 빌드 환경까지 나와서... 아마 IntegraStudio 정식 버전 쯤에는 gradle도 설치해야 할 것입니다.)
Downloading Apache Ant
; http://ant.apache.org
Download Apache Maven 3.2.5
; http://maven.apache.org/download.cgi
마찬가지로 2개 모두 압축 해제한 폴더를 기억해 둡니다.
준비는 이걸로 끝났고, 이후 그냥 Visual Studio를 구동하고 "새 프로젝트" 메뉴에 들어가면 다음 화면과 같이 "IntegraStudio projects" 범주에 지원되는 프로젝트들이 나열됩니다.
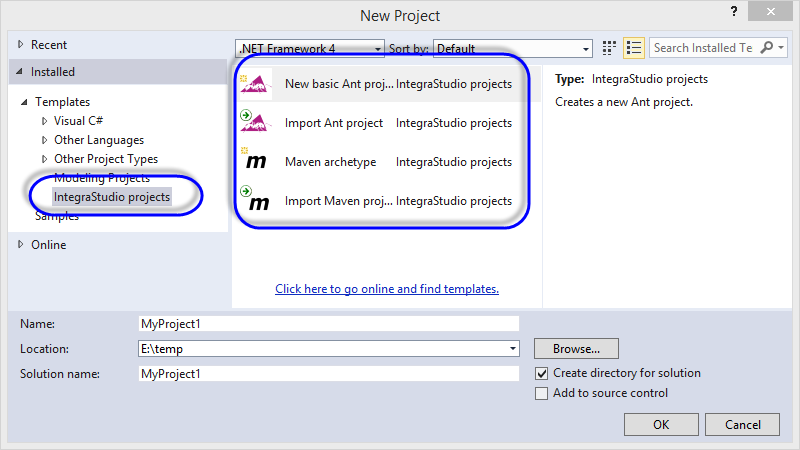
실습을 위해 Maven 프로젝트 유형을 선택해주면, 처음 한번은 위에서 미리 설치해 둔 JDK, Ant, Maven 설치 경로를 묻는 창이 뜹니다. 그후 다음과 같이 본격적으로 maven 프로젝트 관련 옵션을 묻는 창이 뜨고,
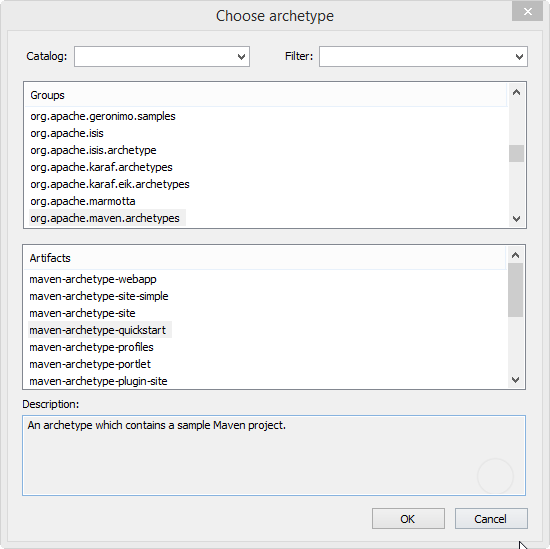
(애석하게도 닷넷 전문가인 제게는 maven은 생소한 영역이어서) 잘 모르니까 기본값을 선택하고 진행합니다. (maven 책 한권 사서 봐야겠군요. ^^)
이후 묻는 창에서도 그냥 기본적인 값만 입력하고,
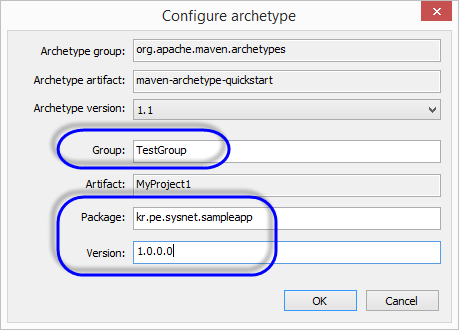
확인하면, 한참 repo.maven.apache.org에서 .pom파일을 다운로드 받고는 마지막으로 이런 질문이 나옵니다.
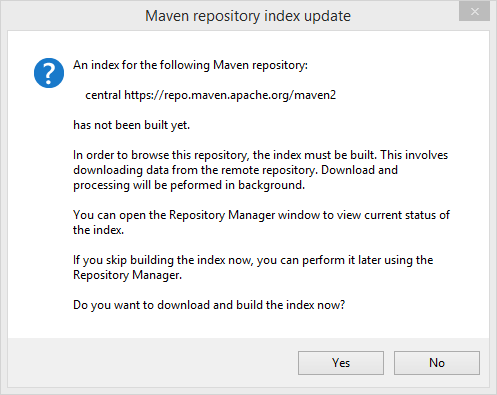
당연히 Yes를 누르면 이제 본격적인 Visual Studio의 솔루션 파일이 생성되면서 눈에 익은 솔루션 탐색기가 준비됩니다. "Hello World!"를 출력하는 간단한 코드를 만들고 F5 디버그 키를 누르면 이렇게 디버깅까지 잘 됩니다. ^^
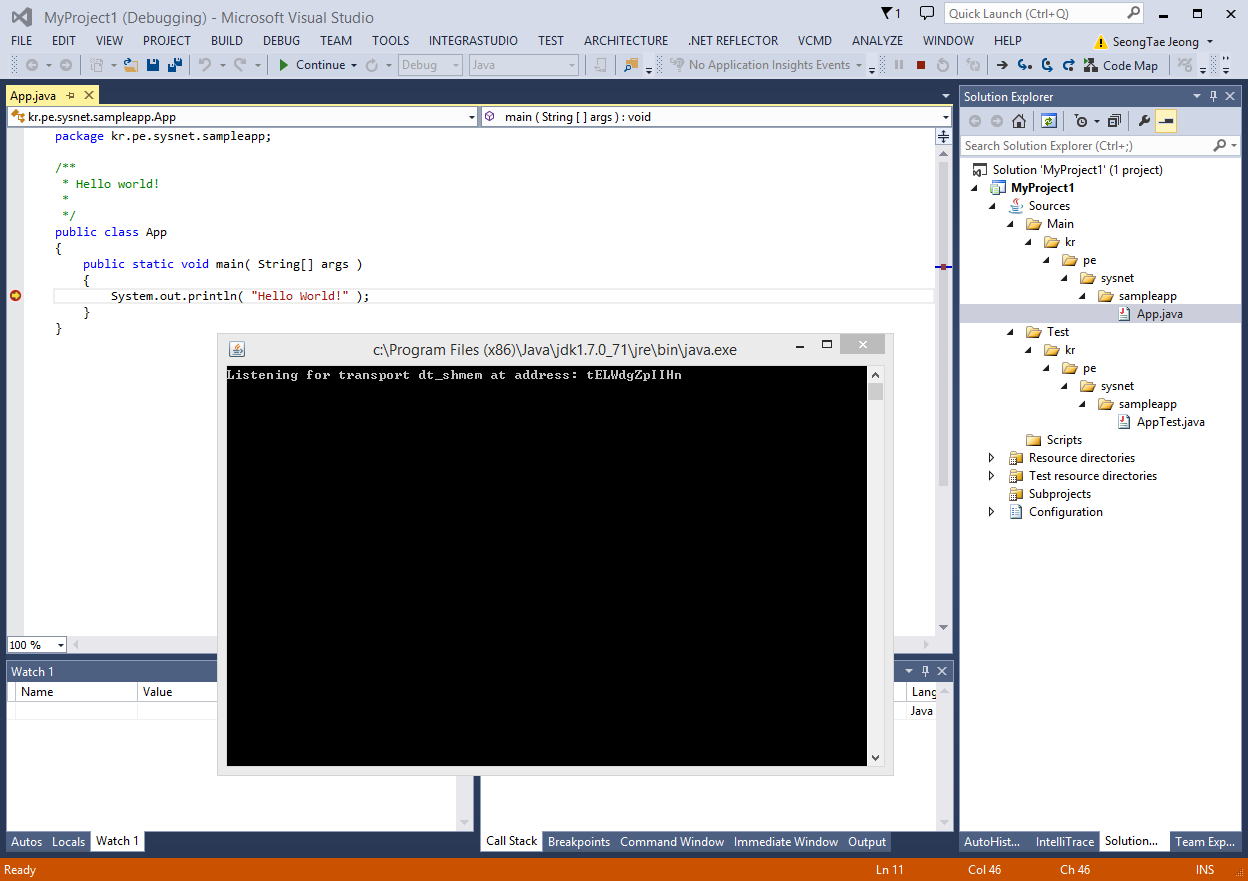
참고로, 이 때의 java.exe 실행 옵션은 이렇습니다.
"c:\...[jdk]...\jre\bin\java.exe" -Xdebug -Xrunjdwp:transport=dt_shmem,address=tELWdgZpIIHn,server=y,suspend=y,timeout=800000 -classpath c:\temp\IntegraStudio\MyProject1\MyProject1\target\classes;c:\temp\IntegraStudio\MyProject1\MyProject1\target\test-classes kr.pe.sysnet.sampleapp.App
컴파일된 .class 파일을 명령행에서 실행해 보려면, c:\temp\IntegraStudio\MyProject1\MyProject1\target\classes 까지 cd로 이동한 다음, 아래와 같이 실행하면 됩니다.
c:\temp\IntegraStudio\MyProject1\MyProject1\target\classes>java.exe -cp . kr.pe.sysnet.sampleapp.App
Hello World!
뭐... 그런대로! ^^
물론, 베타 버전이라서 아직 본격적인 개발을 하기에는 무리가 있겠지요! 개인적으로 한 가지 불편했던 점은, Ctrl + F5 (Start Without Debugging)을 하면 그냥 컴파일만 될 뿐 실행까지는 안되는 문제였습니다. (의도적인 제약인지는 알 수 없으나!)
그래도... 재미있군요. ^^ Visual Studio에서 자바 개발이라!
[이 글에 대해서 여러분들과 의견을 공유하고 싶습니다. 틀리거나 미흡한 부분 또는 의문 사항이 있으시면 언제든 댓글 남겨주십시오.]