OpenCover 소스 코드 분석을 Visual Studio 2013에서 하는 방법
OpenCover가 꽤나 잘 만들어진 .NET Profiler의 한 사례라서 자꾸만 보게 되는군요. ^^
혹시 분석하고 싶은 분들이 계시다면, 기왕이면 Visual Studio내에서 Breakpoint를 걸어가며 테스트하는 것이 훨씬 도움이 되기 때문에 기록을 남겨봅니다.
우선, github에 공개된 프로젝트를 로드하기 위해서는 다음의 준비물들이 필요합니다.
- Visual Studio VS2013 (Community Edition) or later with C# and C++
- WiX 3.9 or later (http://wix.codeplex.com/releases/view/136891)
- Specflow (http://visualstudiogallery.msdn.microsoft.com/9915524d-7fb0-43c3-bb3c-a8a14fbd40ee)
이 중에서 3번 Sepcflow는 2013용으로 따로 링크가 있으므로 이것을 다운로드 받아야 합니다.
SpecFlow for Visual Studio 2013
; https://visualstudiogallery.msdn.microsoft.com/90ac3587-7466-4155-b591-2cd4cc4401bc
부가적으로, OpenCover.Console.exe가 2차 프로세스를 실행하는 방식이므로 디버깅을 위해서는 다음의 도구도 다운로드 받아야 합니다.
Microsoft Child Process Debugging Power Tool
; https://visualstudiogallery.msdn.microsoft.com/a1141bff-463f-465f-9b6d-d29b7b503d7a
이걸로 설치 준비는 되었고.
이제, Visual Studio 2013에서 Tools / Options 메뉴에서 "Source Control"의 "Current source control plug-in"을 "Microsoft Git Provider"로 변경시켜줍니다. 그런 후, "Team Explorer" 창에서 "Clone" 링크를 이용해 다음의 GIT 리포지터리를 내려받습니다. (또는, 그냥 자신의 것으로 Fork하는 것도 좋겠고!)
https://github.com/OpenCover/opencover.git
모두 내려받은 후에는 루트 폴더에 있는 Build.bat 파일을 명령행에서 한번 실행해 줍니다. 그럼, 각종 환경 구성과 함께 빌드를 합니다. 이후, Visual Studio 2013에서 /Main/OpenCover.sln 파일을 불러오면 됩니다.
마지막으로 디버깅 환경을 구성해 주는데요. 예제 프로그램을 위해 제 경우에는 \samples\ConsoleApplication1\bin\Debug\ConsoleApplication1.exe로 두었고,
OpenCover.Profiler 프로젝트 속성 창에서 다음과 같이 디버깅 설정을 해줬습니다.
Command: $(OutDir)..\OpenCover.Console.exe
Command Arguments: -target:$(SolutionDir)..\samples\ConsoleApplication1\bin\Debug\ConsoleApplication1.exe -register:user -filter:+[*]*
Working Directory: $(OutDir)..
그다음 F5 키를 누르면 이제부터 BP(Breakpoint) 디버깅을 이용한 프로그램 분석이 가능합니다. 이렇게!
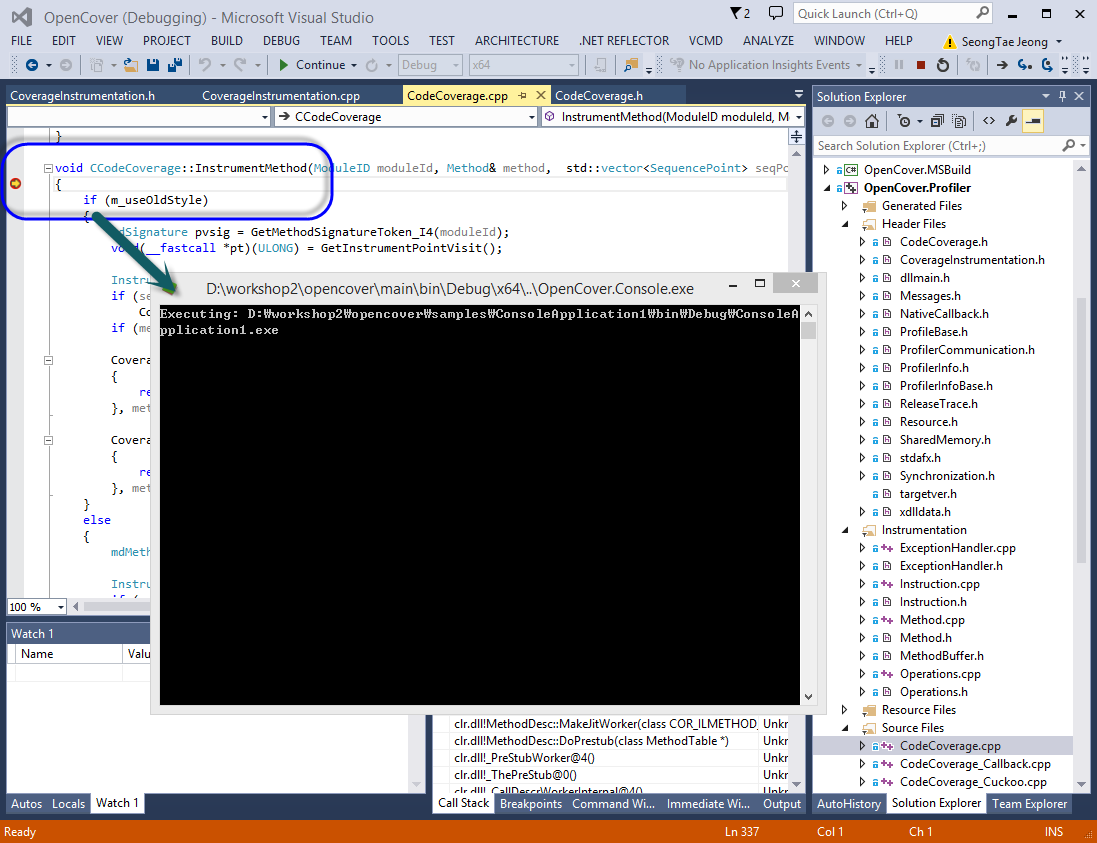
조금 헤매다 보면... OpenCover의 흐름이 보일 것입니다. ^^
[이 글에 대해서 여러분들과 의견을 공유하고 싶습니다. 틀리거나 미흡한 부분 또는 의문 사항이 있으시면 언제든 댓글 남겨주십시오.]