(2015-03-12) 업데이트 이후 작업 표시줄 또는 탐색기의 반응이 느려지는 문제
아래와 그림과 같이,
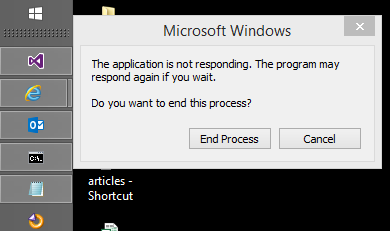
이상하게 작업 표시줄의 반응이 현저하게 느려지고 아울러 탐색기의 동작도 느려지는 현상이 발생했습니다. 그 순간, Process Explorer를 통해 확인해 보니 CPU 100% 현상이 나타나고 있었는데요. 문제가 되는 스레드의 호출 스택을 보면, 별다르게 다른 이상한 모듈이 껴있지는 않고 모두 Microsoft의 것이었습니다.
ntdll.dll!NtAlpcDeleteSectionView+0xa
MSCTF.dll!TF_IsCtfmonRunning+0x12ff0
MSCTF.dll!SetInputScopes+0x73de
MSCTF.dll!SetInputScopes+0x15dd6
MSCTF.dll!TF_IsCtfmonRunning+0x51e6
USER32.dll!SetScrollInfo+0x301
USER32.dll!TranslateMessage+0xdf
Explorer.EXE+0x1125
Explorer.EXE+0x585d8
SHCORE.dll!SHReleaseThreadRef+0x1cf
KERNEL32.DLL!BaseThreadInitThunk+0x22
ntdll.dll!RtlUserThreadStart+0x34
때마침,
페이스북의 한 지인의 글에서 그것이 윈도우 업데이트 때문임을 알게 되었습니다. ^^ 그래서 저도 아래와 같이 3개의 윈도우 업데이트를 제어판의 "프로그램 추가/삭제"를 통해 제거했습니다.
- KB3032323
- KB3035527
- KB3033889
이후 재부팅을 하고 나면, 다시 자동으로 (삭제했던 3개의) 업데이트를 받게 되는데요. 이를 막기 위해 별도로 업데이트를 숨기는 작업을 해야 합니다. 방법은, 제어판의 "Windows Update"에서 "Check for updates"를 선택하면,
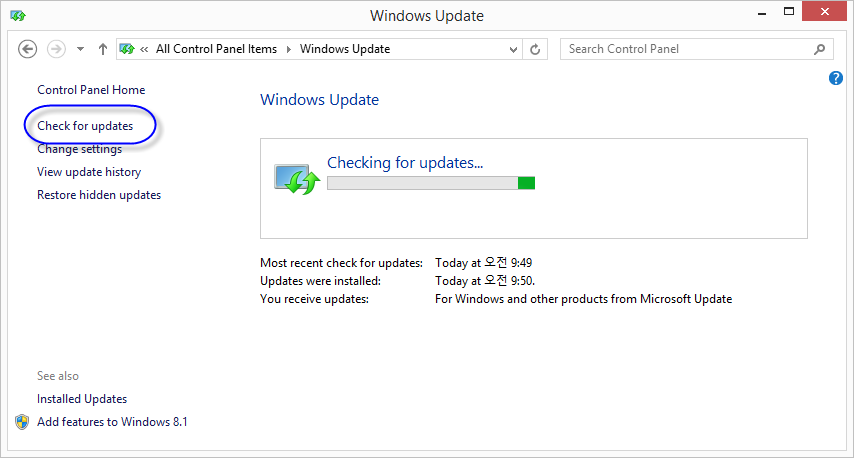
방금 전에 삭제했던 3개의 윈도우 업데이트가 다시 나타나고,
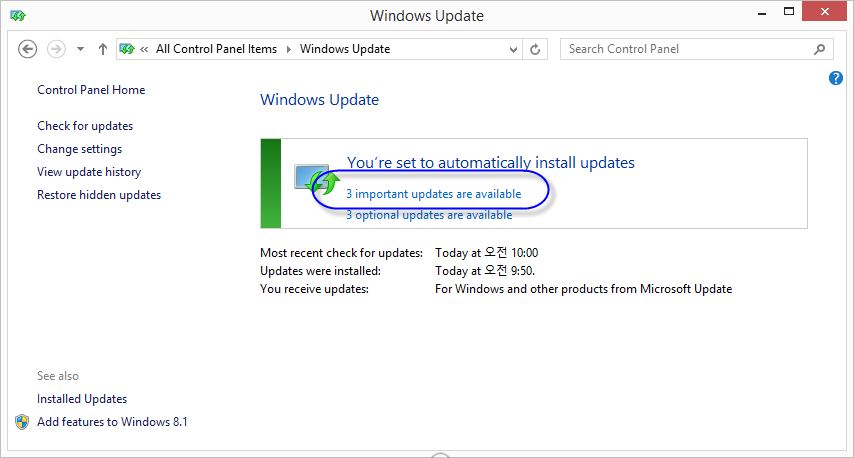
그걸 클릭하면 개별적으로 "Hide update"를 선택할 수 있는 창으로 갈 수 있습니다. 이렇게!
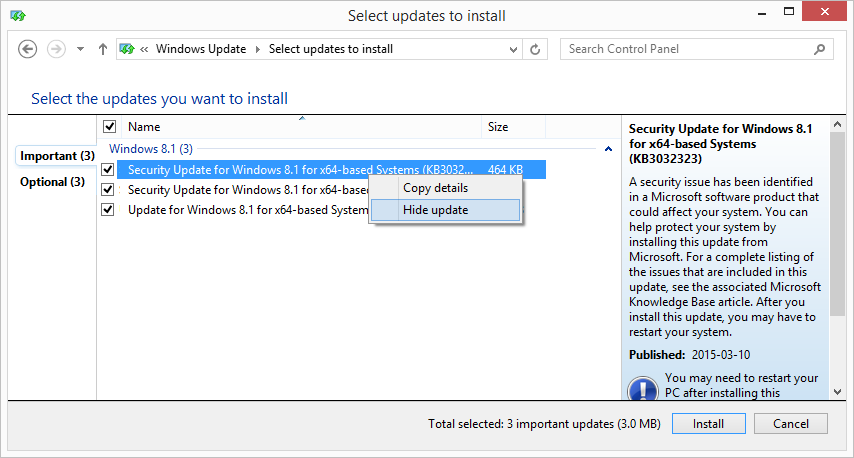
당분간은, 3개의 윈도우 업데이트를 이런 식으로 숨겨주시면 됩니다.
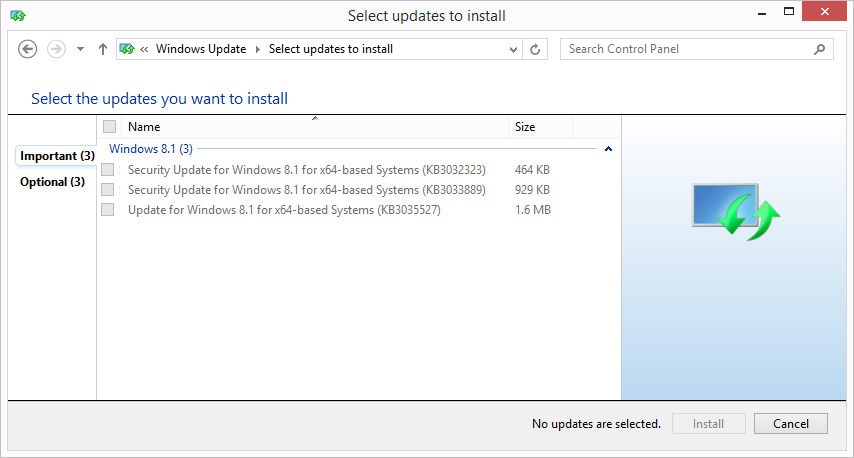
(참고로, msctf.dll은 "Text Services Framework (TSF)"와 관련된 DLL입니다.)
[이 글에 대해서 여러분들과 의견을 공유하고 싶습니다. 틀리거나 미흡한 부분 또는 의문 사항이 있으시면 언제든 댓글 남겨주십시오.]