Visual Basic 6 (Enterprise Edition)을 Windows 7 x86에 설치하는 방법
안될 줄 알았는데, 윈도우 8에서도 설치했다는 글이 나오는 군요. ^^
Install VB6 on Windows 8
; http://www.fortypoundhead.com/showcontent.asp?artid=23916
MSDN 구독자 다운로드 센터에서 "en_vb6_ent_cd1.iso", "en_vb6_ent_cd2.iso" 설치 파일을 다운로드 하고 MSDN으로부터 Service 6을 받은 다음,
Service Pack 6 for Visual Basic 6.0
; http://www.microsoft.com/en-us/download/details.aspx?id=5721
en_vb6_ent_cd1의 "setup.exe"를 Windows 7에서 관리자 권한으로 실행시킨 cmd.exe 창에서 실행시켰습니다. 그럼 이렇게 창이 뜨는데,
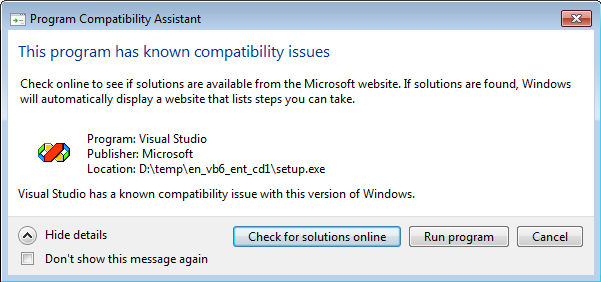
무시하고 그냥 "Run Program" 버튼을 누르면 됩니다. 그럼, 예의 그 "Visual Basic 6.0 Enterprise Edition" 설치 창이 뜨고 나머지는 "Next" 버튼으로 그냥 지나가 줍니다. 그런데, 설치 위치를 묻는 창 이후 "Next" 버튼을 누르면 다시 다음과 같은 창이 뜹니다. (이와 같은 시점에 acme 구성 요소 설치 실패를 알리는 데 무시합니다.)
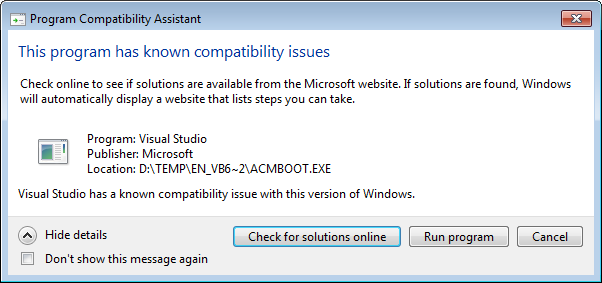
역시 그냥 무시하고 "Run Program" 버튼을 누르면 됩니다. 이후 한참 동안의 구성 요소 검색 단계를 지나면 다음과 같은 창이 뜨는 데 여기서 "Custom" 버튼을 눌러,
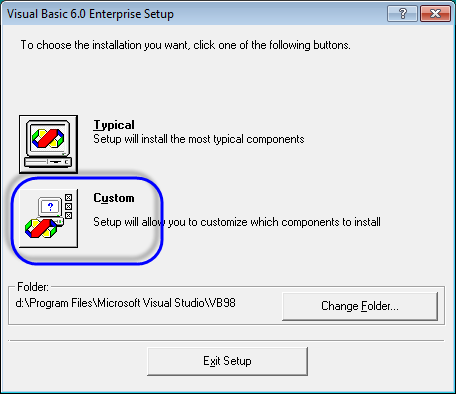
다음 화면과 같이 반드시 "Data Access" 구성 요소의 선택을 해제해 줍니다. (이거 안해주면, 설치 작업이 멈춘다고 합니다.)
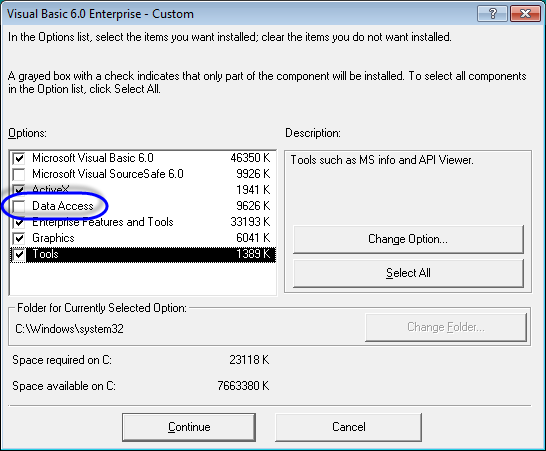
이제 설치 시작을 하면 정상적으로 완료되고, 재시작 여부를 묻는 창이 뜨면 "Restart Widnows" 버튼을 눌러 주시면 됩니다.
설치는 끝났고, 이제 "c:\Program Files (x86)\Microsoft Visual Studio\VB98" 폴더의 vb6.exe 파일의 속성 창을 띄우고 "Change settings for all users" 버튼을 눌러줍니다.
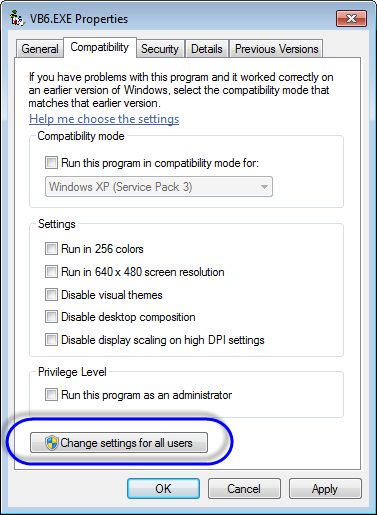
그럼, 다시 속성 창이 중첩되어 뜨는데 그 창에서 다음과 같이 "Windows XP (Service Pack 3)"과 "Run this program as an administrator" 설정을 추가해 줍니다.
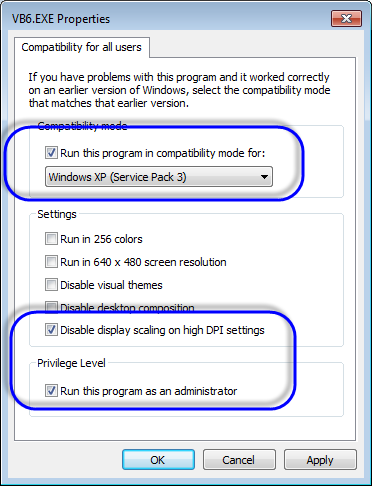
끝입니다. 이제 Visual Basic을 실행해 주시면 됩니다. ^^ 참고로, VB6 Service Pack 6는 아무런 특이 사항없이 그냥 설치가 됩니다.
[이 글에 대해서 여러분들과 의견을 공유하고 싶습니다. 틀리거나 미흡한 부분 또는 의문 사항이 있으시면 언제든 댓글 남겨주십시오.]