인텔에서 구현한 최대 절전 모드 기능 - Intel® Rapid Start Technology
오호~~~ 인텔에서 재미있는 기능을 구현했군요. ^^
'최대 절전 모드'는 윈도우 운영체제에서 메모리의 내용을 통째로 디스크에 저장한 후, 다음번 부팅 시에 디스크의 그 내용을 메모리로 그대로 복원해 재시작하는 기능인데요. 저 역시, 이 기능을 늘 사용해 오고 있습니다. 덕분에, 윈도우 업데이트로 인한 재부팅을 제외하고는 바탕 화면의 작업 환경이 1달 내내 연속성을 보장받곤 합니다.
그런데, 이 기능을 인텔에서 구현을 했습니다. 운영체제 레벨에서의 최대 절전 모드 지원이 하드웨어 레벨로 내려간 것입니다.
이에 대한 자세한 사용법은 다음의 문서에 있습니다.
Intel® Rapid Start Technology User Guide
; http://www.intel.com/support/motherboards/desktop/sb/CS-033637.htm
; http://download.intel.com/support/motherboards/desktop/sb/rapid_start_technology_user_guide_v14.pdf
호기심이 생겨 ^^ 저도 한번 해봤습니다.
문서에 따르면, "Intel® Rapid Start Technology" 기능이 동작하려면 다음의 최소 요구 사항을 만족해야 합니다.
- Intel® Z87, Q87, H87, B85, Z77, Z75, Q77, or H77 Express Chipset-based desktop board
- Intel® Core™ Processor in the LGA1155 or LGA1150 package
- Solid State Drive (SSD)
- Hard disk drive (optional for Intel® Smart Response Technology)
- Operating system: Microsoft Windows 8* or Windows 7* (32- or 64-bit edition)
- Intel Rapid Start Technology software
복잡하군요. ^^ 제 경우에는 일단 메인보드가 "
GIGABYTE GA-Z87-HD3"인데요. 칩셋이 Z87이기 때문에 위의 1번 조건을 만족합니다. 또한 해당 보드의 CPU 소켓이 "LGA1150"이고 Intel i5 CPU를 사용하기 때문에 2번 조건도 만족합니다.
그다음, "
삼성전자 256GB 840 PRO Series" 제품을 사용하기 때문에 3번 조건도 만족하고, 4번은 옵션이므로 넘어가고.
운영체제 역시 윈도우 8.1을 쓰므로 5번 조건도 만족하고, 6번은 인텔 사이트에서 다운로드 받아 실행하면 되므로... 일단은 모든 조건이 충족됩니다. 그럼, 실제로 설치해 볼까요? ^^
"
Intel® Rapid Start Technology User Guide" 문서에 따라 제일 먼저 할 일은 바이오스에서 "Intel Rapid Start Technology" 옵션을 켜는 것입니다.
컴퓨터를 재부팅하고 "F2"키를 눌러 바이오스 설정화면으로 진입한 후, 제가 사용하는 "GIGABYTE GA-Z87-HD3" 메인 보드의 경우 다음과 같이 "Peripherals" / "Device Config" 탭에서 "Intel(R) Rapid Start Technology" 옵션을 "Enabled"로 설정해 줄 수 있습니다.
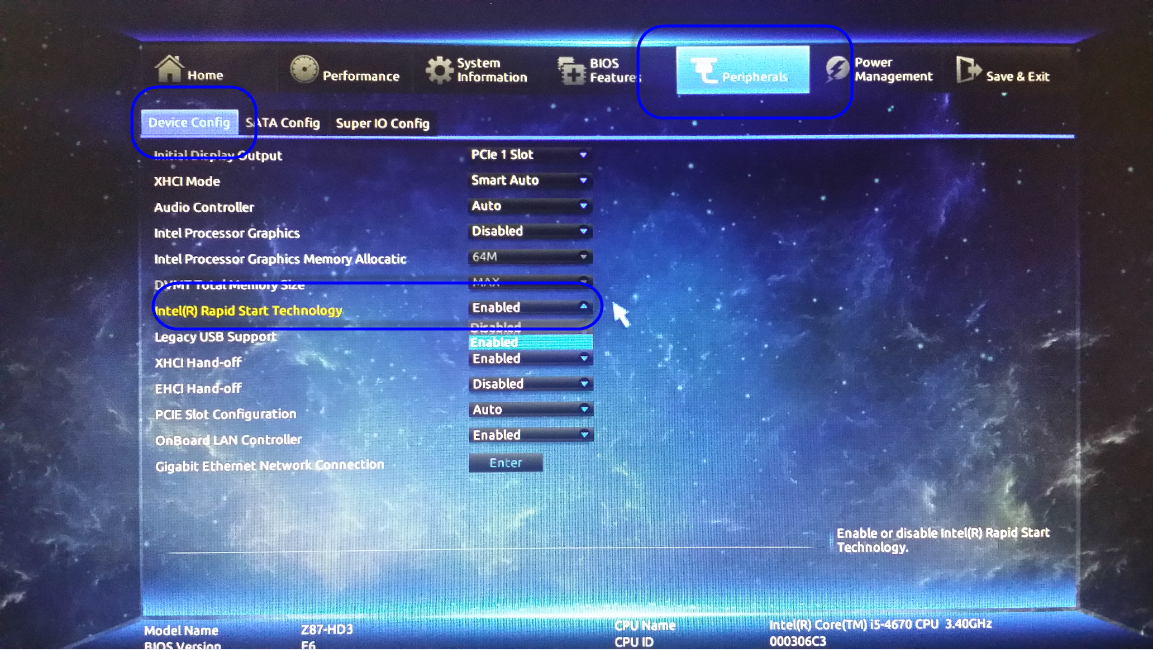
그다음 SSD 디스크에 "Hibernation 파티션"을 만들어주어야 합니다. 이게 좀 어려운데요. 일단, "
MiniTool Partition Wizard"이나, 그 외의 자신이 아는 방법으로 SSD에 파티션 영역을 하나 생성해 둡니다. 이런 경우, 일반적으로 해당 파티션의 타입이 "Primary"가 되는데요. 이를 "Hibernation" 타입으로 바꿔주어야 합니다. 이는 diskpart.exe 프로그램에서 제공하는 "set id" 명령으로 가능합니다.
C:\Windows\system32>diskpart
Microsoft DiskPart version 6.3.9600
Copyright (C) 1999-2013 Microsoft Corporation.
On computer: TESTPC
DISKPART> list disk
Disk ### Status Size Free Dyn Gpt
-------- ------------- ------- ------- --- ---
Disk 0 Online 238 GB 2048 KB
Disk 1 Online 931 GB 801 MB *
DISKPART> select disk 0
Disk 0 is now the selected disk.
DISKPART> list partition
Partition ### Type Size Offset
------------- ---------------- ------- -------
Partition 1 Primary 350 MB 1024 KB
Partition 2 Primary 16 GB 351 MB
Partition 3 Primary 138 GB 99 GB
DISKPART> select partition 2
Partition 2 is now the selected partition.
DISKPART> set id=84 override
DiskPart successfully set the partition ID.
(위에서 id=84로 지정했는데, 0x84에 해당하는 파티션 타입이 Hibernation입니다.)
여기까지 진행했으면 디스크 관리자에서는 이제 다음과 같은 파티션 구조로 변경됩니다.

(이 파티션의 크기는 컴퓨터에 장착된 메모리의 크기와 같거나 이상이어야 하는데, 제 컴퓨터의 메모리가 16GB이기 때문에 약간 넉넉하게 16.11로 잡았습니다.)
마지막으로, "Intel® Rapid Start Technology" 프로그램을 다운로드 받아 설치해 줍니다.
Intel® Rapid Start Technology (Rapid Start Technology Installer_3.0.0.1053.zip)
; https://downloadcenter.intel.com/download/21612/Intel-Rapid-Start-Technology
설치가 완료되면 시스템 트레이 영역에 다음과 같이 "파란색 전원 버튼" 모양의 아이콘이 나옵니다.
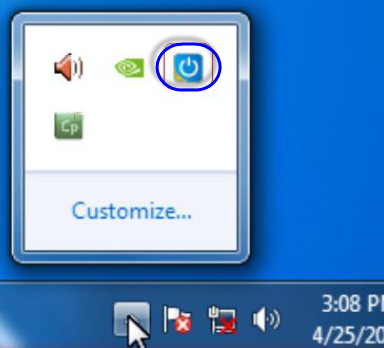
마우스 우측 버튼을 누르고 "Settings" 메뉴를 선택해 프로그램의 옵션 값이 다음과 같은 상태인지 확인합니다.
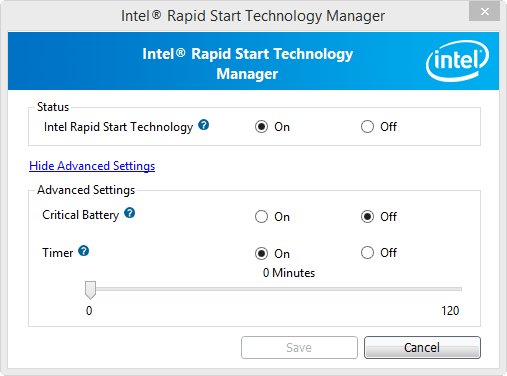
보는 바와 같이, 설정 자체가 매우 복잡하기 때문에 대부분의 윈도우 사용자들이 직접 Rapid Start 기능을 설치하는 경우는 그다지 많지 않을 것입니다. 하지만, 노트북 제조 업체들 입장에서는 윈도우의 구성을 바꾸지 않고 하드웨어 자체에서 제공하는 것이기 때문에 미리 이 상태로 설정해서 출고하는 경우가 있습니다. 이를 확인하는 방법은 여러분의 노트북에 '디스크 관리자'를 실행하고 "Hibernation Partition"이 있는지 검사해 보시면 됩니다. 있다면, 여러분은 자신도 모르는 사이에 인텔의 '최대 절전 모드'를 사용하고 있는 것입니다. ^^
이걸로 모든 작업은 끝났습니다. 이제 운영체제의 '최대 절전 모드' 기능은 필요없으니 '관리자 권한으로 실행한 cmd.exe' 창에서 다음의 명령을 실행해 최대 절전 모드를 끄고,
powercfg.exe /hibernate off
재부팅을 합니다. 그럼, C 드라이브에 존재하던 hiberfil.sys 파일이 없어집니다.
자, 그럼 인텔의 최대 절전 모드로 시스템을 종료하려면 어떻게 해야 할까요? 간단합니다. 그냥 "Sleep"을 선택해 주시면 됩니다.
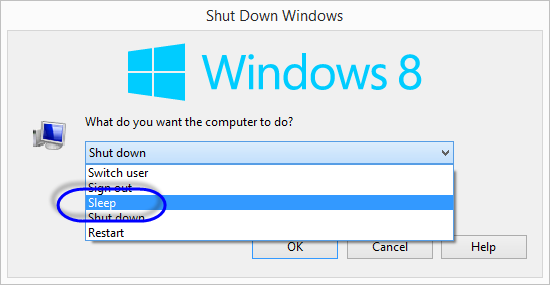
지금부터는 "Sleep" 기능이 인텔의 '최대 절전 모드' 역할을 하는 것입니다. 정말 그런지 확인하는 방법은, "Sleep"으로 끈 후 컴퓨터의 전원 선을 뽑아버리면 됩니다. 만약 "Rapid Start" 기능이 동작하지 않고 있다면 시스템을 다시 켰을 때 이전 작업 내용이 보존되지 않고 새롭게 부팅될 것입니다. 반면 "Rapid Start"가 제대로 구성되었다면 전원 선을 뽑아버렸음에도 불구하고 모든 메모리의 내용이 "Hibernation Partition"에 내려가므로 시스템을 켜면 윈도우의 '최대 절전 모드'처럼 작업들이 그대로 복원됩니다.
그런데, 문제는... 딱히 윈도우의 "최대 절전 모드"와 비교해 "Rapid Start"가 가진 특출난 장점을 모르겠습니다. SSD가 워낙 빨라서 그런지, 윈도우의 최대 절전 모드 때와 비교해 확실히 빠르다는 식의 체감은 느껴지지 않습니다.
오히려, 윈도우의 최대 절전 모드와 비교해 이상한 점이 있다면? "Sleep"으로 시스템을 끌 때 전원이 잠깐 꺼지는가 싶더니 다시 부팅이 된후 잠시 후 완전하게 전원이 내려가는 동작을 합니다. (GIGABYTE GA-Z87-HD3 메인 보드에서만 그럴 수도 있습니다.)
[이 글에 대해서 여러분들과 의견을 공유하고 싶습니다. 틀리거나 미흡한 부분 또는 의문 사항이 있으시면 언제든 댓글 남겨주십시오.]