비주얼 스튜디오 원격 디버깅 시 'Unknown function' 콜스택이 나온다면?
Windows Server 2008 R2에서 실행 중인 프로그램을 Windows Server 2012 R2에서 실행 중인 Visual Studio를 이용해 원격 디버깅 연결을 했더니, 호출 스택이 '알 수 없는 함수'로 나옵니다. (재미있는 것은, 같은 종류의 운영체제 사이에서는 이런 문제가 없습니다.)

[Managed to Native Transition]
System.Windows.Forms.dll!<Unknown function> Unknown
System.Windows.Forms.dll!<Unknown function> Unknown
System.Windows.Forms.dll!<Unknown function> Unknown
System.Windows.Forms.dll!<Unknown function> Unknown
> IISConfigHelper.exe!<Unknown function> Line 948 C#
System.Windows.Forms.dll!<Unknown function> Unknown
System.Windows.Forms.dll!<Unknown function> Unknown
System.Windows.Forms.dll!<Unknown function> Unknown
System.Windows.Forms.dll!<Unknown function> Unknown
System.Windows.Forms.dll!<Unknown function> Unknown
[Native to Managed Transition]
[Managed to Native Transition]
System.Windows.Forms.dll!<Unknown function> Unknown
System.Windows.Forms.dll!<Unknown function> Unknown
System.Windows.Forms.dll!<Unknown function> Unknown
IISConfigHelper.exe!<Unknown function> Line 23 C#
콜스택뿐만 아니라 Watch 창의 변수 확인에서도 "식 계산기에 내부 오류가 있습니다.(Internal error in the expression evaluator.)"라고만 뜰 뿐 확인이 안됩니다.
예전 경험으로 미뤄봤을 때 원격 디버깅 툴과 Visual Studio의 업데이트 버전이 달랐을 때 이런 현상이 있었습니다. 하지만, 이번에는 2개의 프로그램 모두 버전이 같았습니다. 참고로, 원격 디버깅 툴의 버전 확인은 Visual Studio Remote Debugging Monitor 프로그램의 "Help" / "About Remote Debugging Monitor" 메뉴를 통해 확인할 수 있습니다.
Remote Debugging Monitor for Visual Studio (R)
Version 12.0.31101.0 built by: REL
버전이 "12.0.31101.0"이면 2013 Update 4입니다. (또는, 제어판의 "Programs and Features"에 가면 설치 프로그램이 "Remote Tools for Visual Studio 2013 Update 4"임을 알려줍니다.)
몇 번의 시행 착오 끝에, 디버거를 연결할 때의 옵션에 "관리되는 호환성 모드(Managed Compatibility Mode)"를 켜면,
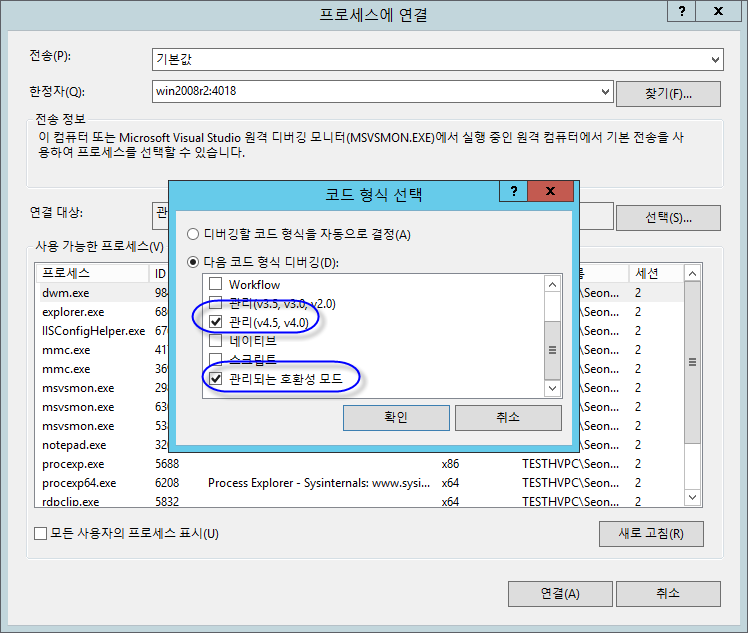
이렇게 정상적으로 콜스택과 Watch 창의 변수들이 나오는 것을 확인했습니다. ^^

"Managed Compatibility Mode"가 어떤 것인지는 다음의 글에 자세히 나옵니다.
Switching to Managed Compatibility Mode in Visual Studio 2013
; https://devblogs.microsoft.com/devops/switching-to-managed-compatibility-mode-in-visual-studio-2013/
정리해 보면, 2012부터 새로운 디버깅 엔진이 도입되었고 2013에서는 그 엔진을 통해 "Managed Return Values, .NET 64-bit Edit and Continue, Async Callstacks Enhancements, and Improved Tasks Window to name a few" 등의 기능들이 구현되었다고 합니다. 하지만, 새로운 디버그 엔진으로 여전히 지원되지 않는 디버그 상황이 있는데,
- You are using a .NET language other than C#, VB, or F# that provides its own Expression Evaluator (this includes managed C++)
- You want to enable Edit and Continue (EnC) for C++ projects while mixed mode debugging
이 두가지에 해당한다면 기존의 디버그 엔진을 사용해야 한다고 합니다. 이 때 Visual Studio로 하여금 신형 디버그 엔진이 아닌, 구형 디버그 엔진을 이용하라고 지정할 수 있는 옵션이 바로 "관리되는 호환성 모드(Managed Compatibility Mode)"입니다.
향후 목표는 기존 구형 엔진을 완전히 버리는 거라고 하지만 2015RC에서도 있는 걸로 봐서 여전히 안되는 기능들이 있는 듯 합니다.
[이 글에 대해서 여러분들과 의견을 공유하고 싶습니다. 틀리거나 미흡한 부분 또는 의문 사항이 있으시면 언제든 댓글 남겨주십시오.]