글쓴 사람
정성태 (techsharer at outlook.com)
홈페이지
첨부 파일
Virtual CD-ROM Control Panel for Windows XP
; http://download.microsoft.com/download/7/b/6/7b6abd84-7841-4978-96f5-bd58df02efa2/winxpvirtualcdcontrolpanel_21.exe
이 프로그램의 장점이라면 레지스트리같은 등록 과정 없이, 곧바로 프로그램을 실행시켜 ISO 이미지 파일을 CD-ROM처럼 마운팅시켜 준다는 것입니다. 실제로 압축을 풀어서 나오는 파일은 다음과 같습니다.
- readme.txt
- VCdControlTool.exe
- VCdRom.sys
사용을 하기 위해서는 2가지 단계로 나뉩니다.
- 드라이버 설치
- ISO 파일 매핑
그럼... 첫 번째 단계 먼저 알아볼까요? ^^
드라이버 설치
최초로 VCdControlTool.exe를 실행시키면 다음 화면과 같이 나옵니다.
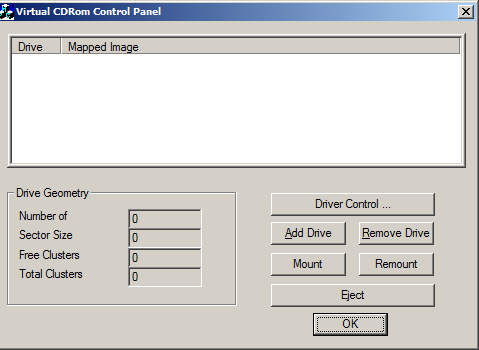
우선, "VCdRom.sys" 파일을 설치를 해야 하는데요. 그러기 위해서는 "Driver Control ..." 버튼을 누릅니다. 역시 다음과 같이 대화창이 뜨게 되고요.
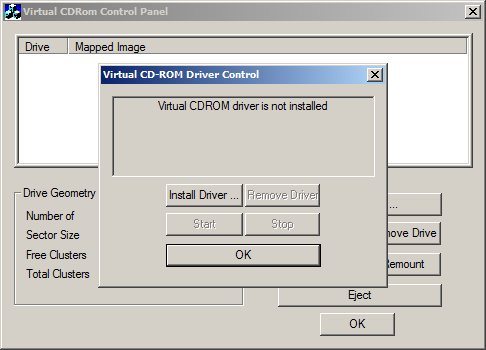
상당히 직관적이죠. ^^ 이젠 "Install Driver..." 버튼을 눌러서 나오는 화면에서 같은 폴더에 있는 "VCdRom.sys" 파일을 선택해 줍니다. 그럼 다음 화면과 같이 나오게 되고, "Start" 버튼을 누른 다음 "OK" 버튼을 눌러 줍니다.
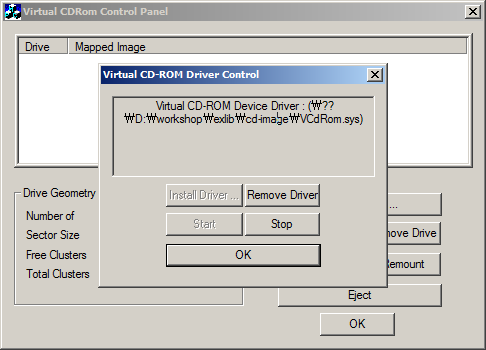
자, 이제는 드라이버 설치가 완료되었습니다. 위의 과정은 최초 한 번만 해주면 됩니다. 즉, 다음에 실행 시에는 위와 같은 과정을 거치지 않아도 된다는 것이죠.
ISO 파일 매핑
다음으로, 실제 사용할 ISO 파일을 CD-ROM으로 매핑해 주는 단계가 있습니다.
우선, 프로그램 실행 화면에서 "Add Drive" 버튼을 눌러서 가상 CD-ROM 드라이브를 하나 추가해 줍니다. 그럼, 아래 화면과 같이 "Z" 드라이브가 하나 생기는데, 탐색기에서도 역시 생성된 것을 확인할 수 있습니다.
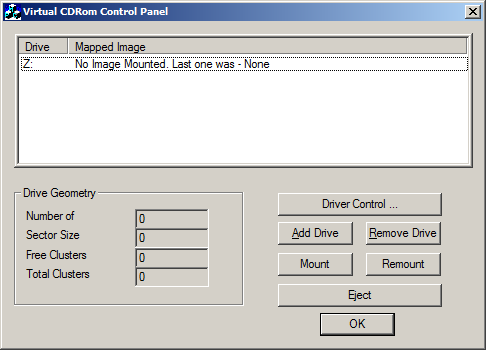
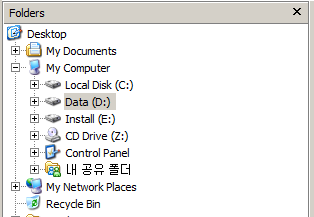
마지막으로, 위에서 추가된 가상 CD-ROM 드라이브에 "ISO" 파일을 연결시켜주면 되는데요. 이를 위해 "Mount" 버튼을 누르면 다음 화면과 같이 ISO 파일을 선택하는 화면이 나오고 이를 선택해 주면, 탐색기에서 해당 ISO 파일에 대한 내용을 보여주는 것을 확인할 수 있습니다.
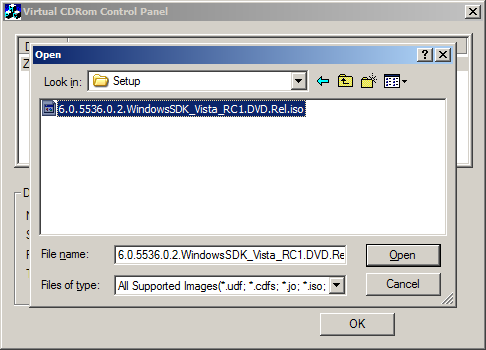
이 프로그램의 단점이 하나 있다면, 64bit OS에서는 동작하지 않는다는 점입니다. 저 같은 경우, 그런 때에는 Virtual Server 2005 R2 x64 버전으로 구동되고 있는 VPC에 마운팅해서 쓰곤 합니다.
[이 토픽에 대해서 여러분들과 의견을 공유하고 싶습니다. 틀리거나 미흡한 부분 또는 의문 사항이 있으시면 언제든 댓글 남겨주십시오.]
... 76 77 78 [79] 80 81 82 83 84 85 86 87 88 89 90 ...
... 76 77 78 [79] 80 81 82 83 84 85 86 87 88 89 90 ...