글쓴 사람
정성태 (techsharer at outlook.com)
홈페이지
첨부 파일
(연관된 글이 6개 있습니다.)
1. 윈도우즈 인증서 서비스 설치
인증서를 활용한 시스템을 구축하기 위해서는 기본적으로, 인증서 서비스가 있어야 합니다. 당연하겠지요. ^^
여러 가지 인증서 서비스가 있을 수 있겠지만, 여기서는 Windows 2003 운영체제에 무료로 설치할 수 있는 "Certification Authority" 서비스를 가지고 설명해 보도록 하겠습니다. 물론, 이후의 모든 이야기들은 지금 설치하는 인증서 서비스를 예로 들어 설명해 나갈 것입니다.
전체적으로 이야기 진행을 위해서는 Windows 2003 서버가 2대, 클라이언트 운영체제 1대가 필요합니다. 저 같은 경우에는 Windows 2003 서버 2대는 Virtual Server에 테스트 운영체제로 설치한 것이고, 클라이언트 운영체제는 제 노트북 컴퓨터로 지정할 것입니다.
그렇긴 해도, 일단 이번 주제를 소화하기 위해서는 Windows 2003 서버 1대만 필요합니다.
자, 그럼 ^^ 인증서 서비스를 설치해 볼까요
1. 제어판의 "프로그램 추가/삭제"를 실행합니다.
2. 다음 그림과 같이 "Windows 구성 요소 추가/제거" 에서 "인증서 서비스"를 선택하고 "다음" 버튼을 누릅니다.
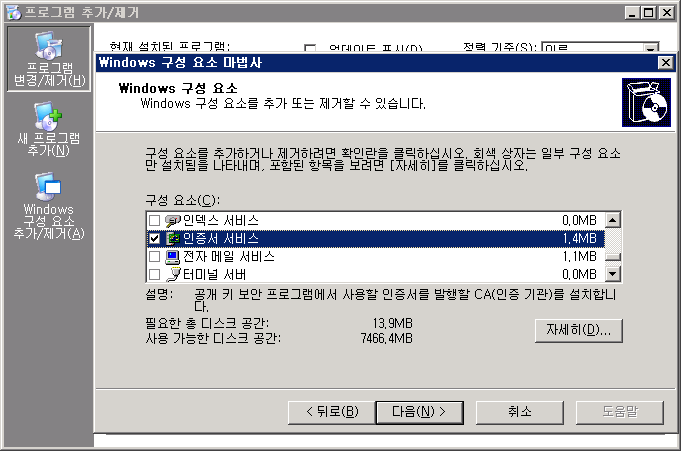
3. CA 종류를 선택합니다. 처음 하나는 반드시 "독립 실행형 루트 CA"를 선택해야 합니다. "독립 실행형 하위 CA"는 나중에 한 번 더 다룰 기회가 있습니다.
(Active Directory에 참여된 컴퓨터라면 "엔터프라이즈 루트/하위 CA" 유형도 선택 가능하게 됩니다.)
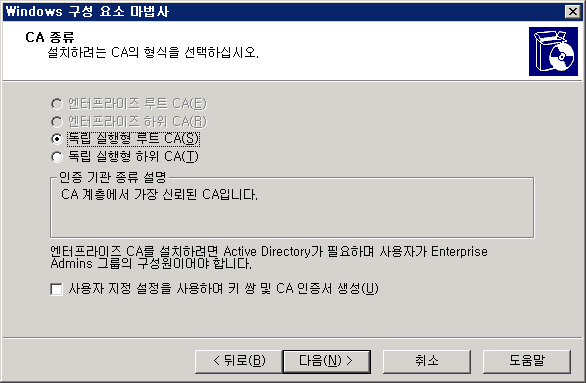
4. "CA의 공통 이름"을 입력합니다. 대부분의 경우에 실제 서비스는 DNS를 사용해서 이뤄질 것이므로, 여기서도 비슷하게 CA 이름을 DNS 규격으로 입력합니다. 물론, DNS처럼 입력하지 않아도 됩니다.
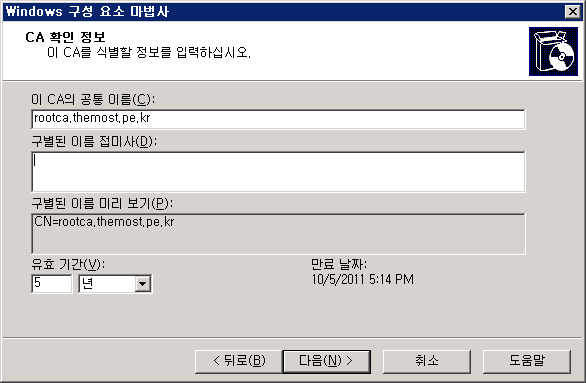
5. 기본 설정값 또는 여러분의 취향대로 설정합니다. "다음" 버튼을 누르면 이제 컴퓨터에 "인증서 서비스"를 설치합니다. 이 과정에서 "Windows 2003" 설치 CD가 필요합니다.
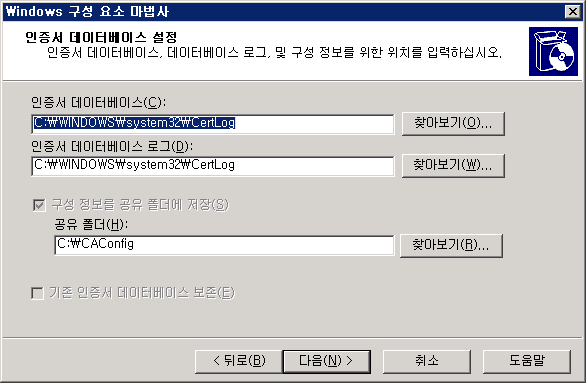
위와 같이 하시면, 여러분들은 이제 여러분들만의 "인증서 서비스"를 소유하게 되신 것입니다. ... 축하드립니다. ^^
[이 토픽에 대해서 여러분들과 의견을 공유하고 싶습니다. 틀리거나 미흡한 부분 또는 의문 사항이 있으시면 언제든 댓글 남겨주십시오.]
[연관 글]
... 31 32 33 34 35 36 37 38 39 40 [41] 42 43 44 45 ...
... 31 32 33 34 35 36 37 38 39 40 [41] 42 43 44 45 ...