글쓴 사람
정성태 (techsharer at outlook.com)
홈페이지
첨부 파일
(연관된 글이 2개 있습니다.)
Longhorn 서버(build 5600)에 IIS 7.0 서비스와 .NET 3.0 설치 방법
RTM 릴리즈가 가까워진 Vista에 비해 롱혼 서버는 아직 좀 낯설죠. 환경 구성도 이전과 많이 달라져서 좀 힘겨운데요.
오늘 예로 드는 Longhorn 서버는 "Build 5600" 버전이고 현재 "MSDN Subscriber Download Center"를 통해서 구할 수 있는데, 일반에 공개되어 있는지는 잘 모르겠습니다. 저 같은 경우에는 VPC로 설치를 했는데 메모리는 384MB 설정으로 그리 무겁지 않게 잘 돌아가고 있습니다.
특정한 기술적인 토픽을 다루는 것이 아니기 때문에, 단순히 이미지 캡쳐를 통해서 설명해 드리겠습니다. 참고로, .NET 3.0 RC2 같은 경우에는 현재의 롱혼 서버에서 설치되지 않으니 가능한 다음의 절차를 따라서 설치해 주실 것을 권장합니다.
1. "Start" / "Administrative Tools" / "Server Manager"를 실행시킵니다.
2. 아래 화면과 같이 "Roles Summary" 범주에서 "Add roles" 버튼을 누르면 "Add Roles Wizard" 창이 뜨게 되는데, 그 목록에서 "Web Server (IIS)" 항목을 선택합니다.
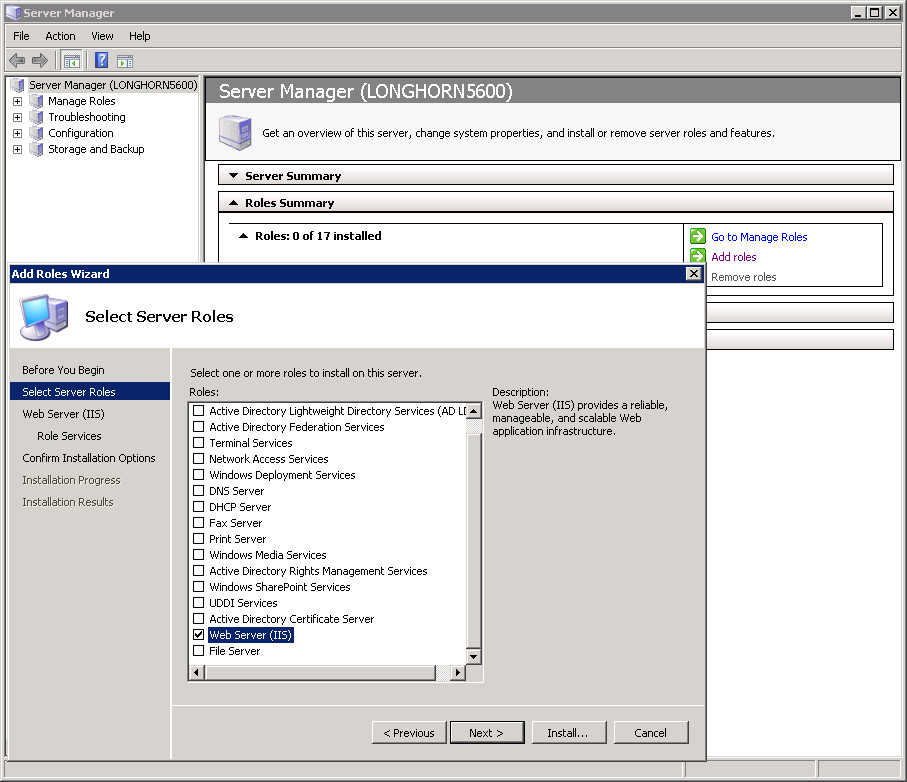
3. 위와 같이 선택하고 나서 "Install" 버튼을 누르면 아래 화면과 같이 IIS 구성요소를 선택하는 화면이 나옵니다. 아마도, 이 글을 읽는 여러분들이라면 당연히 "ASP.NET"은 선택을 하셔야 겠지요.
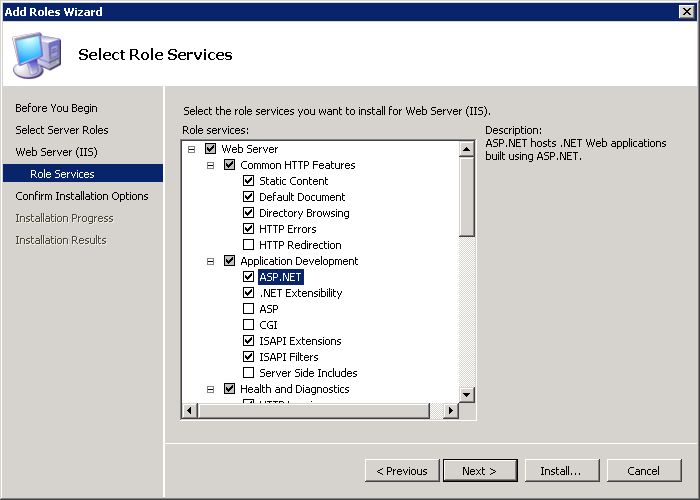
4. 이제, Wizard에서 알아서 IIS 7.0을 설치를 했을 것입니다. 다음으로 ".NET 3.0"을 설치해야할 텐데요. 이전에 실행해 두었던 "Server Manager"를 보시면 다음 화면과 같이 "Windows Activation Service(WAS)" 항목이 생성된 것을 볼 수 있습니다. 바로 이 화면의 "Add features" 버튼을 눌러줍니다.
5. 이제 다음 화면과 같이 "Add Features Wizard" 화면이 나오는데요. 바로 이 화면에서 ".NET 3.0"을 선택해서 설치해 줄 수가 있습니다.
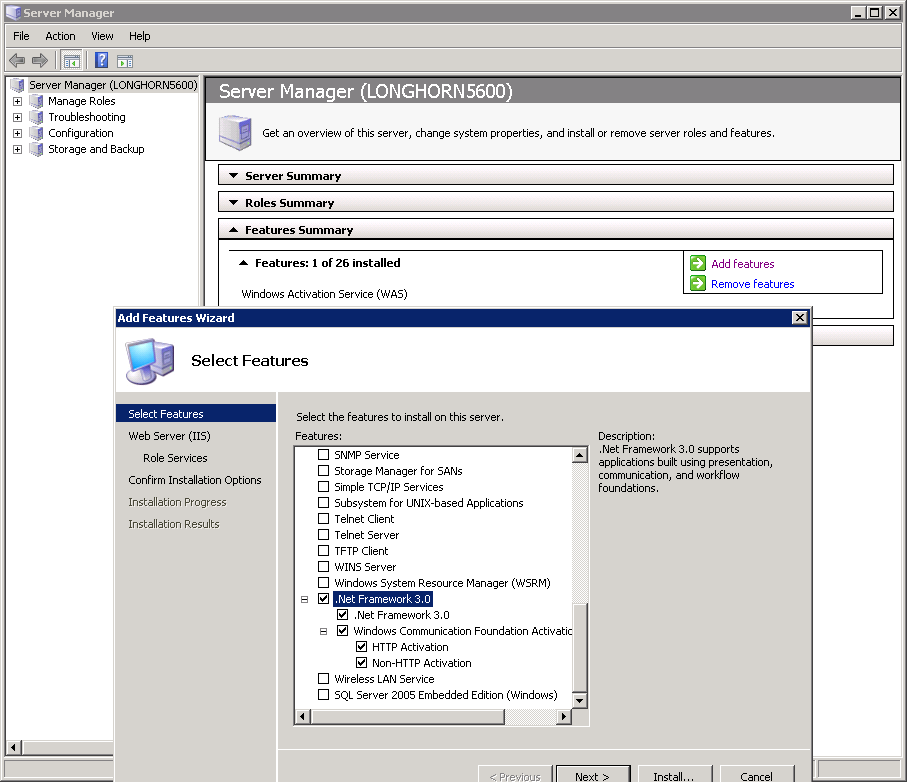
정리해 보면, "IIS 7.0"은 "Roles Summary"에서 설치를 할 수 있고, .NET 3.0은 "Features Summary"에서 할 수가 있습니다. 아직 낯설다 보니, 겨우 이 한 문장을 설명하기 위해 위와 같이 장황하게 이미지 캡쳐를 하게 되었다는. ^^;
[이 토픽에 대해서 여러분들과 의견을 공유하고 싶습니다. 틀리거나 미흡한 부분 또는 의문 사항이 있으시면 언제든 댓글 남겨주십시오.]
[연관 글]
... 31 32 33 [34] 35 36 37 38 39 40 41 42 43 44 45 ...
... 31 32 33 [34] 35 36 37 38 39 40 41 42 43 44 45 ...