글쓴 사람
정성태 (techsharer at outlook.com)
홈페이지
첨부 파일
(연관된 글이 4개 있습니다.)
1. 개인 발행 카드에 대한 Microsoft 예제 실습
자... IE 7.0도 나왔고, .NET 3.0도 RC 버전까지 나왔으니... 이제 슬슬 CardSpace를 준비해도 좋을 시기인 것 같습니다. 사실 CardSpace는 웹 사이트 뿐만 아니라, WCF 예제에도 등장할 것이므로 겸사 겸사 이쯤에서 짚고 넘어가 보도록 하겠습니다.
이야기 진행은 우선, Microsoft에서 배포하는 예제를 가지고 설명해 나갈 것입니다. 아마도 그 버전은 정식 버전이 나와도 바로 적용된 예제가 나올 것이기 때문에 여러분들이 이번 기회에 한번 익혀두신다면 향후로 거부감이 한결 덜 할 테니 도움이 되실 것입니다.
현재 RC1에 맞는 예제를 다음의 경로에서 구할 수 있습니다.
Introduction to Information Cards and Internet Explorer 7.0 (in C#)
; http://cardspace.netfx3.com/files/folders/samples_rc_1/entry6000.aspx
VB.NET 사용자라면 다음의 경로에서 다운로드 받으십시오.
Introduction to Information Cards and Internet Explorer 7.0 (in VB.NET)
; http://cardspace.netfx3.com/files/folders/samples_rc_1/entry6001.aspx
이 토픽에는 제 아이디어는 거의 반영되어 있지 않음을 우선 말씀드립니다. 여기 있는 모든 내용은 위의 경로에서 다운로드 받은 "Introduction to CardSpace with Internet Explorer 7.0.zip" 파일에 포함된 "documents" 폴더의 "How to use CardSpace with IE7.doc", "Installation-Instructions.doc"에 모두 있는 내용입니다. 단지, 다가서기 쉽도록 제가 해당 과정을 간략화하고, "한글"로 쓴다는 의미 정도만 있을 뿐이니 이 글을 읽지 않고, 해당 워드 문서들을 바로 읽으셔도 무방합니다.
[참고로, 실습을 진행하기 위해서는 기본적으로 IIS 5.0/6.0과 .NET 3.0 Runtime, Internet Explorer 7이 설치되어져 있어야 합니다.]
그럼... 이제 여러분들의 "제어판"에 잠자고 있는 "Windows CardSpace"를 깨워볼까요? ^^
[테스트 웹 사이트 설치]
1. 위의 경로에서 다운로드 받은, "Introduction to CardSpace with Internet Explorer 7.0.zip" 파일을 압축을 로컬에 풀어놓습니다. 여기서는 "C:\Net30\CardSpace"라는 폴더에 풀어놓은 것으로 테스트하겠습니다. 아래는 탐색기로 본 테스트 폴더 구조입니다.
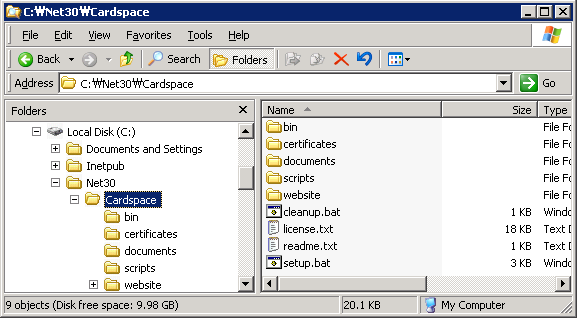
2. 간단하게, "setup.bat" 파일을 실행하면 좋겠지만... 그래도 우리같은 사람들은 최대한 "자동화로 인한 추상화"는 배제하는 것이 좋기 때문에. 가능한 할 수 있는 수준까지 수작업으로 설치를 진행해 보겠습니다. 그 첫 단계로, "C:\Net30\Cardspace\website\images" 폴더를 "images"라는 이름의 웹 가상 디렉터리로 만듭니다. (노파심에서 말씀드리면, Windows 2003 서버 사용자의 경우 반드시 "익명접근"을 허용하십시오.)
3. "C:\Net30\Cardspace\website\CardSpace" 폴더를 웹 가상 디렉터리로 만듭니다.
4. "C:\Net30\Cardspace\website\crldata" 폴더를 웹 가상 디렉터리로 만듭니다. 최종적으로 다음과 같은 3개의 웹 가상 디렉터리가 있어야 합니다.
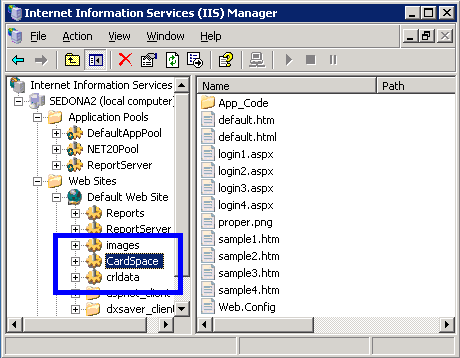
5. "C:\WINDOWS\system32\drivers\etc" 폴더의 "hosts" 파일에 다음과 같은 이름을 추가합니다.
127.0.0.1 www.adatum.com adatum.com
127.0.0.1 www.contoso.com contoso.com
127.0.0.1 www.fabrikam.com fabrikam.com
6. 마지막으로, 인증서 설치가 남았는데요. 이 부분만큼은 수작업으로 설명하자니 꽤 번거롭군요. "Certificates" MMC 관리자를 다뤄보는 것에 대해서는 (사실 2페이지 분량도 안되지만) 나중에 "윈도우즈 인증서 서비스 이야기" 부분에서 함께 다루는 것으로 하고 여기서는 그냥 제공되는 스크립트를 실행하는 것으로 하겠습니다. "C:\Net30\Cardspace\scripts" 폴더에 보면, "Install-certificates.vbs' 파일이 있는데, 그걸 더블 클릭해서 실행하시면 됩니다.
어떤 분들은 실행했는데 다음과 같은 메시지 창이 뜨는 분들이 계실 텐데요.
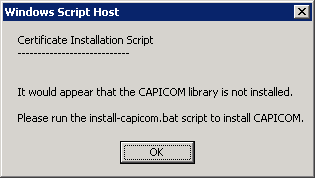
Certificate Installation Script
-------------------------------
It would appear that the CAPICOM library is not installed.
Please run the install-capicom.bat script to install CAPICOM.
이런 경우에는, "C:\Net30\Cardspace\bin" 폴더에 있는 "capicom.dll" 파일을 "regsvr32.exe capicom.dll"과 같은 명령행을 이용해서 레지스트리에 등록하고 난 후 다시 "Install-certificates.vbs" 파일을 실행해 주시면 됩니다.
실행하고 난 후, 약간 시간이 걸리므로 "Certificate Installation Script executed successfully"라는 메시지가 나올 때까지 기다려 주십시오.
실제 인증서가 설치되는 위치는 다음과 같습니다.
Certificates (Local Computer)
"Personal"
"Certificates"
www.adatum.com 인증서
www.contoso.com 인증서
www.fabrikam.com 인증서
www.woodgrovebank.com 인증서
"Trusted Root Certificateion Authorities"
"Certificates"
Adatum 인증서
7. "CardSpace" 가상 디렉터리가 속해있는 웹 사이트에 SSL 인증서를 설치해서 "https" 통신이 가능하게 만들어야 합니다. 이를 위해 IIS 관리자에서, "Default Web Site" 속성창 / "Directory Security" 탭 / "Server Certificate..." 버튼을 누르면 다음과 같은 인증서 설치 위저드 화면이 나옵니다.
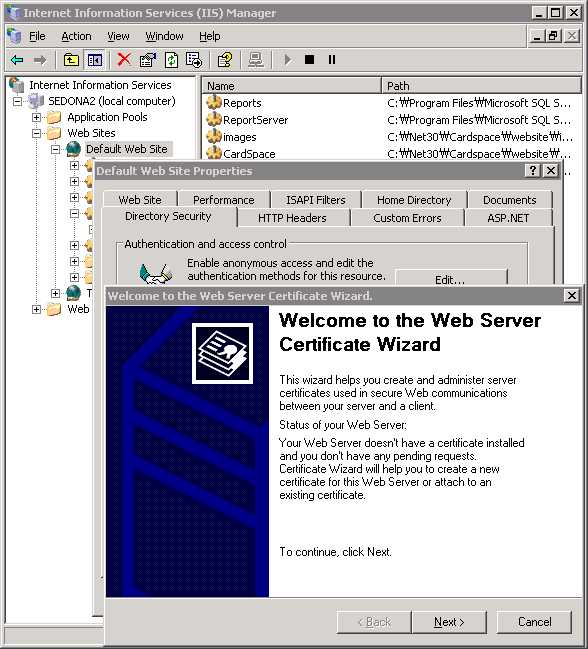
"다음" 버튼을 눌러서, 아래 화면과 같이 "Assign an existing certificate"를 선택하고, 역시 "다음" 버튼을 누릅니다.
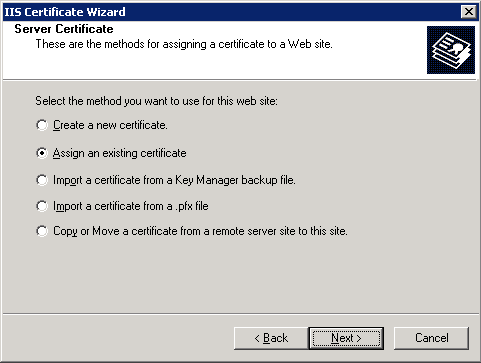
일단, "www.fabrikam.com"으로 테스트 할 예정이므로, 아래와 같이 선택하고, "다음" 버튼을 누릅니다.
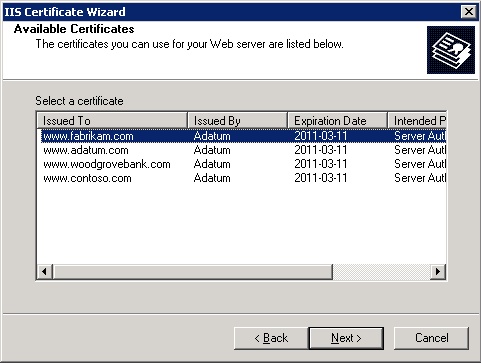
기본 "443" 포트를 그대로 두고, "다음" 버튼을 누르고, 이후에도 계속 기본값으로 완료 버튼을 누릅니다.
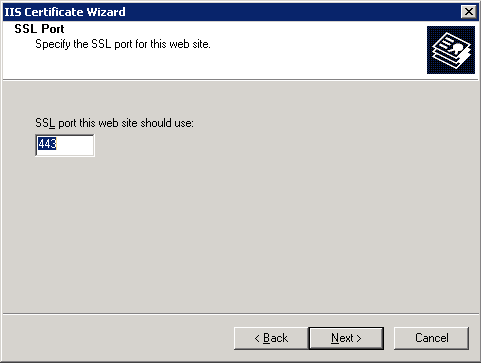
8. 인증서의 개인키를 읽기 위한 권한을 설정해 줍니다. 기본적으로 "ASPNET" 계정 또는 "NETWORK SERVICE" 계정으로 Asp.net 작업자 프로세스가 구동되고 있을 텐데요. 이러한 계정들에 대해 인증서의 개인키를 접근할 수 있는 권한을 설정해 주어야 합니다. 이에 대한 자세한 부분은 "Installation-Instructions.doc" 파일의 "IIS: ACLs for Certificate Private Keys" 부분을 참조하시고요. 여기서는 그냥 "LOCAL SYSTEM" 계정으로 작업자 프로세스를 설정하는 것으로 해결하겠습니다.
이것으로 서버 측의 모든 준비는 완료되었습니다.
본격적으로 클라이언트 측의 "Windows CardSpace"를 테스트 하기 전에, 어느 정도 서비스가 정상적으로 설치되었는지 한번 확인해 보기 위해 아래의 URL로 "Internet Explorer 7"을 이용해서 네비게이션 해보십시오. 물론, 모두 정상적으로 오류 없이 화면이 나와야 합니다.
1. http://www.fabrikam.com/images/fabrikam.gif
2. https://www.fabrikam.com/CardSpace/
자, 오류 없이 나왔다면... 이제 드디어 "Windows CardSpace"를 테스트할 준비가 된 것입니다.
1. "https://www.fabrikam.com/CardSpace"를 방문합니다.
2. "Navigate to Sample Exercise 1."을 방문합니다.
3. "Click here to sign in with your Information Card" 버튼을 누르면, 이제 본격적으로 클라이언트 측의 "Windows CardSpace"가 구동되기 시작하고 아래와 같은 화면을 볼 수 있게 됩니다.
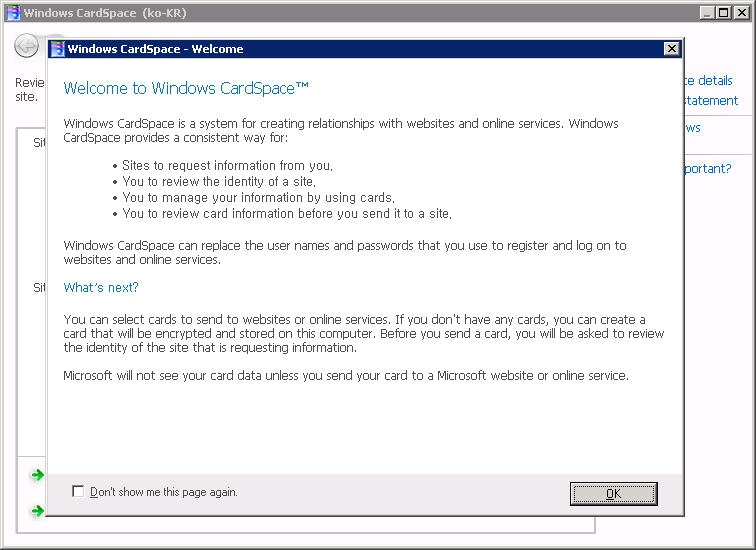
4. "OK" 버튼을 누르고 나면, 다음과 같이 "Fabrikam" 사이트에 대해 전송할 "Card"를 선택할 지를 묻는 창으로 넘어갑니다. 여기에서 "Yes, choose a card to send" 항목을 선택합니다.
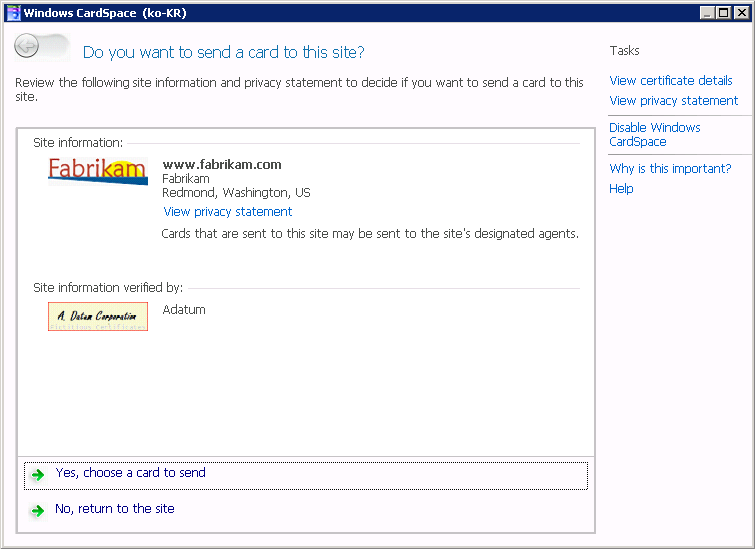
5. 처음 "Windows CardSpace"를 구동했기 때문에 다음과 같이 선택할 카드가 하나도 없습니다. 따라서 "Add a card"를 누르고, 활성화된 "Add" 버튼을 누릅니다.
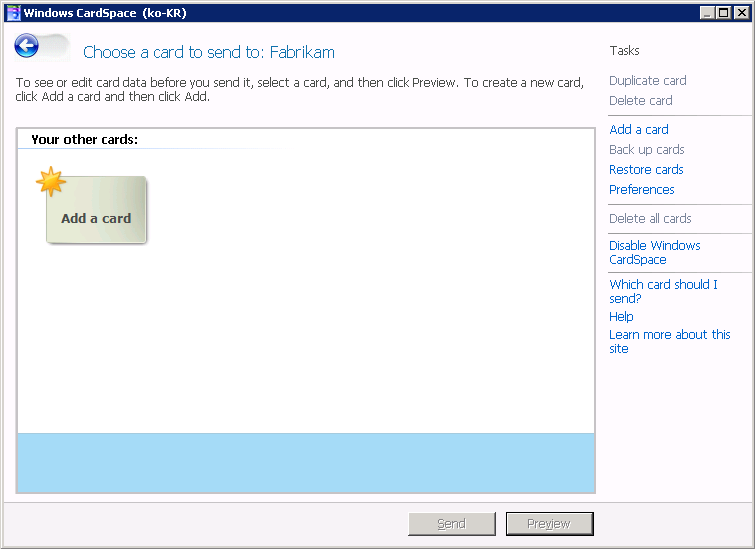
6. "Create a Personal card"를 선택합니다.
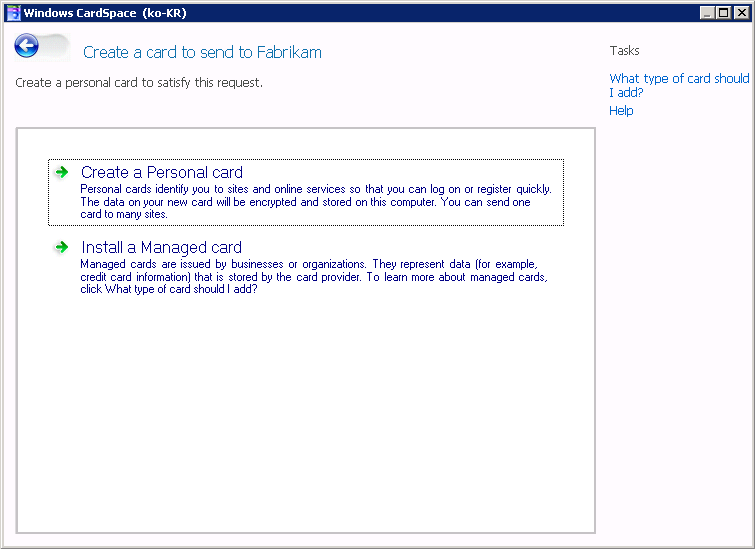
7. 카드의 이름을 입력하고, 취향에 따라서 그림도 선택합니다. 무엇보다도, "Fabrikam"에서 원하는 데이터가 "빨간색" 항목으로 강조가 되어 있는데, 그 부분은 반드시 입력을 해주셔야 합니다. 입력을 완료한 후 "Save" 버튼을 누릅니다.
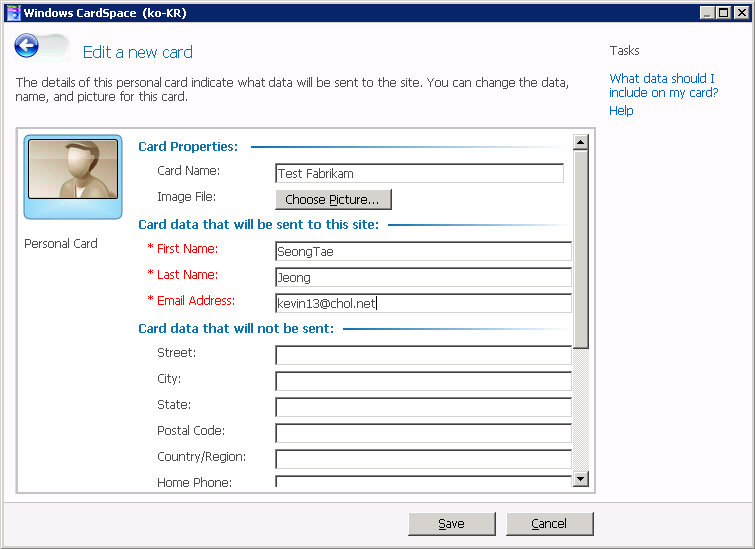
8. 자, 이제 여러분만의 "Fabrikam" 사이트에 대한 "Card"가 생성이 되었습니다. 이제 "Send" 버튼을 눌러줍니다.
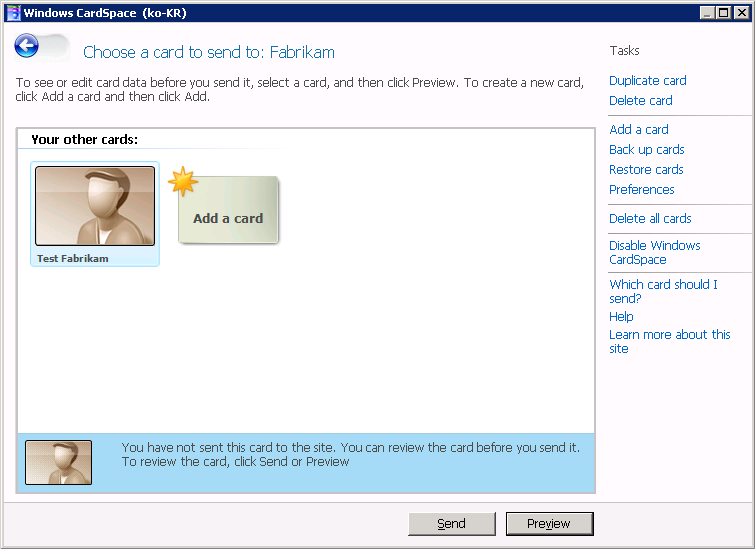
9. 한번도 "Fabrikam" 사이트에 이 카드를 전송한 적이 없기 때문에 주의깊게 다시 한번 보고 확인을 하라고 나오는 군요. 상황이 올바르니, "Send" 버튼을 눌러줍니다.
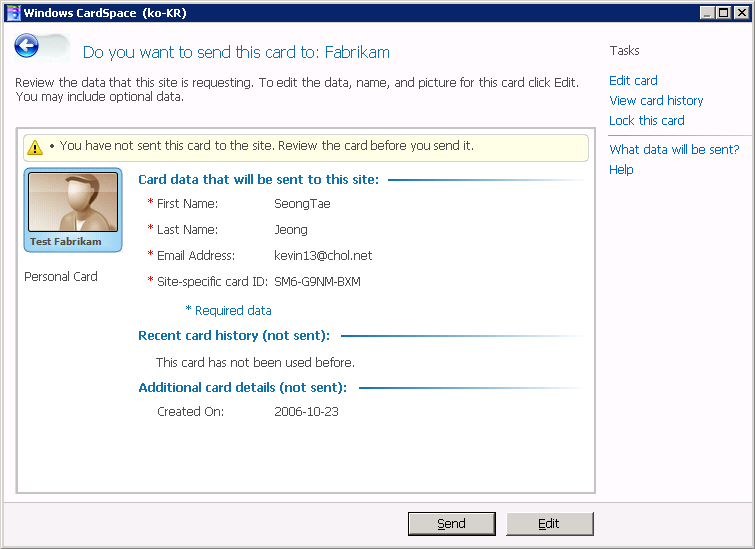
10. 이제, "Sample1.htm" 페이지는 "https://www.fabrikam.com/CardSpace/login1.aspx"로 변경이 되고, 화면에는 여러분들이 선택했던 "카드"의 토큰값이 출력되게 됩니다.
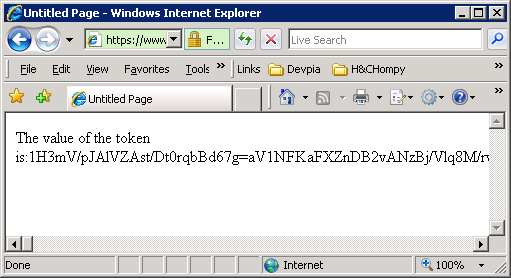
이로써, 여러분들은 "Windows CardSpace"에 대한 예제 사이트를 가지게 되셨고 아울러 구동까지 시켜 보셨습니다. 길은 안내해 드렸으니, ^^ 이제는 여러분들이 시간을 갖고 뚝딱거려 보시면 되겠지요. ^^
아래의 나머지 Sample 페이지도 방문해 보시고요. 굉장히 간단하게 되어 있는 htm / aspx / cs 파일들도 잠깐의 시간을 들여서 살펴 보시면 금방 친숙해 지실 것입니다.
Sample Exercise 2 : https://www.fabrikam.com/CardSpace/Sample2.htm
Sample Exercise 3 : https://www.fabrikam.com/CardSpace/Sample3.htm
Sample Exercise 4 : https://www.fabrikam.com/CardSpace/Sample4.htm
[이 토픽에 대해서 여러분들과 의견을 공유하고 싶습니다. 틀리거나 미흡한 부분 또는 의문 사항이 있으시면 언제든 댓글 남겨주십시오.]
[연관 글]
[1] 2 3 4 5 6 7 8 9 10 11 12 13 14 15 ...
[1] 2 3 4 5 6 7 8 9 10 11 12 13 14 15 ...