5. WCF 서비스를 IIS에서 호스팅하는 방법
asmx 웹 서비스는 그 자체로 ASP.NET에서 제공되는 Http Handler의 하나이기 때문에 IIS 내에서만 호스팅하게 되어 있었습니다. 반면에 WCF는 어느 곳에서나 호스팅이 가능한데, 그렇다 보니 설명을 간단히 하기 위해서 대부분의 예제가 Console에서 활성화되는 것을 기준으로 작성된 것이 많습니다. 이쯤에서 ^^ WCF를 IIS에서 호스팅하는 방법에 대해 짚고 넘어가 봐야겠습니다.
이미 말씀드린 것처럼, asmx 파일 확장자에 대한 Http Handler가 있는 것처럼, WCF를 IIS에서 호스팅하기 위해서는 적절한 Http Handler가 존재해야 합니다. 이 Handler는 .NET 3.0 Runtime이 설치될 때 등록되어지며 파일 확장자는 svc로 매핑되게 됩니다. 어디 한번 확인해 볼까요? ^^
우선, "C:\WINDOWS\Microsoft.NET\Framework\v2.0.50727\CONFIG" 폴더에 있는 web.config 파일을 열어서 다음의 항목이 존재하는지 확인합니다.
<add path="*.svc" verb="*" type="System.ServiceModel.Activation.HttpHandler,
System.ServiceModel, Version=3.0.0.0, Culture=neutral, PublicKeyToken=b77a5c561934e089"
validate="false" />
그렇군요. svc 확장자에 대해서 web.config에서 System.ServiceModel 안에 있는 "System.ServiceModel.Activation.HttpHandler" 클래스를 Handler로 지정하고 있습니다. 일단 ASP.NET 런타임에서는 위와 같이 설정을 해주면 되지만, IIS에서 ASP.NET 런타임으로 호출을 넘겨주기 위해서는 다음과 같은 응용 프로그램 매핑 단계도 설정되어져 있어야 합니다.
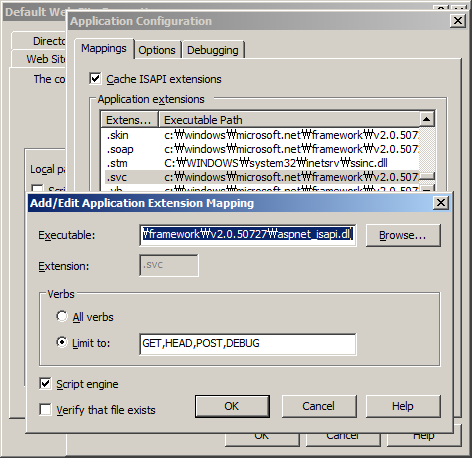
자신의 컴퓨터에서 위와 같이 설정이 되어 있는지 - .NET 3.0 Runtime이 설치되어 있다면 사실 안 해도 되지만. - 확인하고 나서 계속해서 아래의 설명을 읽어 나갑니다.
위의 단계까지 확인을 했으면, 이제 여러분은 WCF를 IIS에서 호스팅할 수 있는 환경이 갖춰진 것입니다. 이제는 실제로 프로젝트를 생성하면서 이야기를 진행해 보겠습니다.
[WCF 서비스 제작]
1. 새로운 프로젝트 추가 대화상자를 다음과 같이 띄웁니다. 이전에 설명드렸었던 "Microsoft Visual Studio Code Name “Orcas” - Development Tools for .NET Framework 3.0"를 설치한 분이라면 다음과 같이 "WCF Service"라는 프로젝트 템플릿이 있으니 그걸 선택하시면 됩니다.(사실, "ASP.NET Web Site"와 별반 차이가 없습니다.) 여기서는 프로젝트 폴더 이름을 "WcfSite"라고 짓겠습니다.
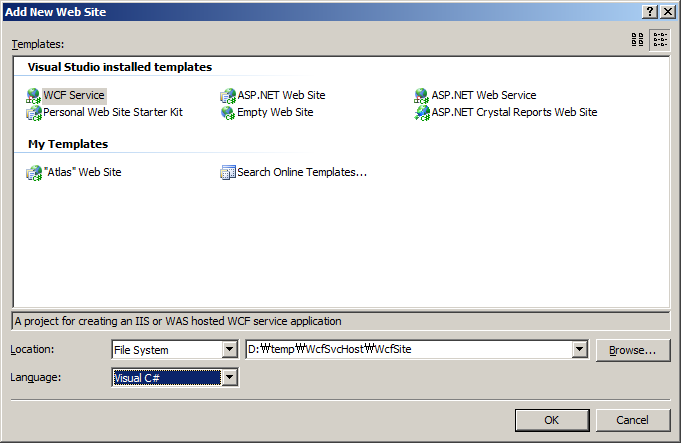
2. 테스트를 용이하게 하기 위해서 "WebDevelopment Server"의 포트를 고정시키겠습니다. 여기서는 "7400"번 포트를 가지고 예로 들겠습니다. (물론, IIS 웹 가상 디렉토리를 이용하여 설정을 하셔도 됩니다.)
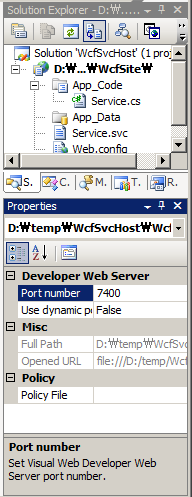
3. 별다른 변경 없이 기본 생성된 Service.svc를 가지고 테스트를 하겠습니다. (중요한 것은 svc 호스팅이기 때문이므로.) 현재 기본 생성된 코드만으로도 이전에 우리가 살펴봤던 WCF 예제들과 동일한 구조로 이루어져 있음을 확인할 수 있습니다. "App_Code/Service.cs" 파일에는 "[ServiceContract]" 특성이 지정된 "IMyService" 인터페이스와 그것을 구현한 "MyService" 클래스가 있는 것을 확인할 수 있고, "Web.config" 파일에는 적절한 Endpoint 노드 설정도 되어 있습니다. 굳이 한번 꼬집어 본다면 다음과 같이 "endpoint" 노드에 "address" 속성이 없다는 것이 약간 특이한 정도입니다. 그렇지만, IIS 환경이라는 것을 고려하면 특이한 것이 아니라 오히려 당연한 것이 됩니다. 웹 사이트의 주소 부여가 함께 되기 때문입니다.
여기서는 (예제를 위해) 단 하나 변경해야 할 것이 있는데요. endpoint의 binding 속성을 "wsHttpBinding"에서 "basicHttpBinding"으로 바꿔주는 것입니다. (이 차이는 나중에 다뤄 볼 기회가 있을 것입니다.)
<configuration xmlns="http://schemas.microsoft.com/.NetConfiguration/v2.0">
<system.serviceModel>
<services>
<service name="MyService" behaviorConfiguration="returnFaults">
<endpoint contract="IMyService" binding="basicHttpBinding"/>
</service>
</services>
</system.serviceModel>
;
</configuration>
4. 어쩌죠... ^^; 이것으로 끝입니다. 위와 같이 한 것으로, 여러분은 WCF 클래스를 IIS 서비스로 호스팅하게 된 것입니다. 정상적으로 동작하는지 확인하기 위해 웹 브라우저에서 "http://localhost:7400/WcfSite/Service.svc"라고 입력해 봅니다.
그럼, 이제 클라이언트 프로그램을 만들어보겠습니다. 클라이언트는 간단하게 Console로 시작하겠습니다.
[WCF 클라이언트 제작]
1. Console 프로젝트를 솔루션에 추가합니다. 여기서는 이름을 "WebSiteConsumer"라고 이름 짓겠습니다. 생성한 다음에, "웹 참조 추가" 메뉴를 선택해서 다음과 같이 "http://localhost:7400/WcfSite/Service.svc"라고 입력합니다.
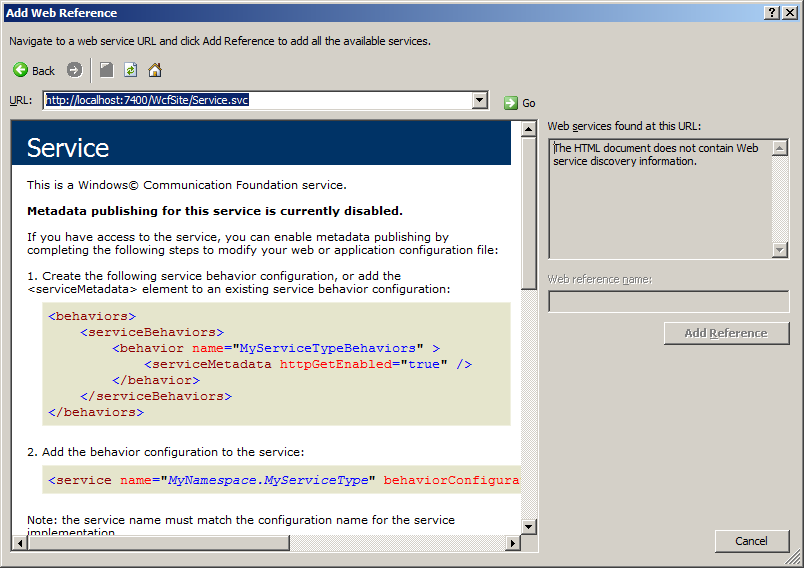
2. 근데... 이상하죠? 보시는 것처럼 WSDL을 얻진 못하고 엉뚱한 화면이 나오는 데요. 그렇습니다. WCF는 기본적으로 Metadata(WSDL 포함)를 외부에 노출시켜주지 않습니다. 명시적으로 app.config에 지정을 해주어야 하는데요. 위에서 보여주는 화면이 바로 그러한 얘기를 해주고 있는 것입니다. 지시하는 데로 순서대로 해주시면 다음과 같은 app.config 파일이 지정이 됩니다.
<?xml version="1.0"?>
<configuration xmlns="http://schemas.microsoft.com/.NetConfiguration/v2.0">
<system.serviceModel>
<services>
<service name="MyService" behaviorConfiguration="returnFaults">
<endpoint contract="IMyService" binding="basicHttpBinding"/>
<endpoint contract="IMetadataExchange" binding="mexHttpBinding" address="mex" />
</service>
</services>
<behaviors>
<serviceBehaviors>
<behavior name="returnFaults" >
<serviceDebug includeExceptionDetailInFaults="true" />
<serviceMetadata httpGetEnabled="true" />
</behavior>
</serviceBehaviors>
</behaviors>
</system.serviceModel>
<system.web>
<compilation debug="true"/>
</system.web>
</configuration>
제가 이전에 소개했던 토픽들의 예제 솔루션을 다시 확인해 보시면, 위와 같이 MEX(Metadata EXchange) 관련한 설정을 모두 해놓았다는 것을 아실 수 있습니다.
3. 자, 이제 명시적으로 WSDL을 노출시키도록 web.config을 수정했으니, 다시 한번 웹 참조 추가를 해보겠습니다. 이번엔 제대로 나오는 것을 확인할 수 있습니다. WSDL을 지정해야 하니 URL에 다음과 같이 "?wsdl"을 붙여준 후 "Add Reference"를 눌러서 웹 서비스를 호출할 수 있는 프록시 코드를 생성합니다.
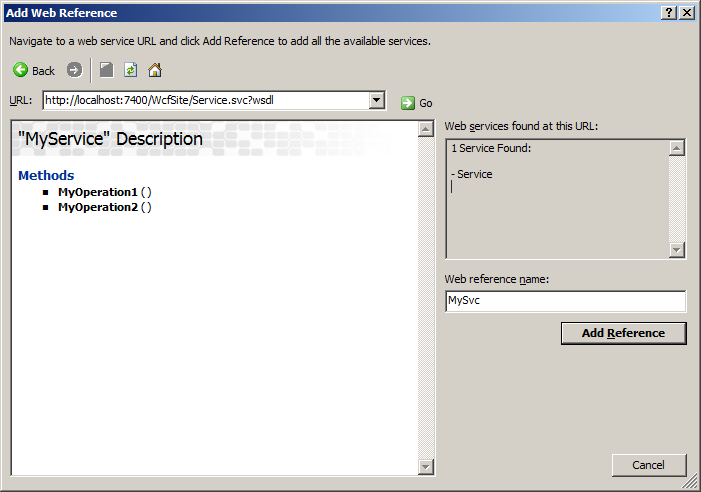
4. 프록시 코드가 생성되었으니, 이제 그것을 사용해서 웹 서비스를 호출해 보겠습니다. "Program.cs" 파일에 다음과 같이 코딩을 해줍니다.
static void Main(string[] args)
{
using (MySvc.MyService normalSvc = new WebSiteConsumer.MySvc.MyService())
{
Console.WriteLine(normalSvc.MyOperation1("World!"));
}
}
그다지 어렵지 않지요? 아니, 어렵다고 묻는 것조차도 부담스러울 정도입니다. 엄밀히, 여러분들이 Console 프로그램에서 호스팅하던 것과 비교해서 서비스 클래스 제작이나 App.config에 설정하는 구성까지 완전히 동일하기 때문입니다. 단지, IIS 접근 주소를 콘솔에서는 환경 설정에서 직접 명시해 주었다는 차이만 있을 뿐입니다.
[이 토픽에 대해서 여러분들과 의견을 공유하고 싶습니다. 틀리거나 미흡한 부분 또는 의문 사항이 있으시면 언제든 댓글 남겨주십시오.]