글쓴 사람
정성태 (techsharer at outlook.com)
홈페이지
첨부 파일
(연관된 글이 2개 있습니다.)
7. IIS 7.0: 다중 Endpoint 제공
"IIS 6.0: 다중 Endpoint 제공"에서와는 달리, IIS 7.0에서는 "Windows Activation Service"의 추가로 인해 다양한 바인딩에 대한 Endpoint를 허용하고 있습니다. 이번 토픽에서는 WCF 서비스를 IIS 7.0에서 net.tcp 바인딩을 지원하도록 만들어 보겠습니다.
이 토픽을 공부하기 위해서는 우선 다음의 토픽을 반드시 선행해서 읽어주셔야 합니다.
[Longhorn] 서버(build 5600)에 IIS 7.0 서비스와 .NET 3.0 설치 방법
; https://www.sysnet.pe.kr/2/0/365
IIS 7.0 다중 바인딩 설정하는 방법
; https://www.sysnet.pe.kr/2/0/367
이를 통해서, 반드시 IIS 7.0, .NET 3.0이 설치된 Vista 또는 Longhorn 서버가 마련되어져 있어야 합니다.
이번 실습은 "WCF 서비스를 IIS에서 호스팅하는 방법"에서 첨부한 "[WcfSvcHost.zip]"에 포함된 솔루션을 기반으로 이어서 설명을 하겠습니다. 또한, Longhorn 서버를 대상으로 설명을 하겠지만 Vista도 비슷한 환경이므로 적절하게 적용하시면 문제가 없을 것입니다.
1. 다운로드 받은 ZIP 파일의 압축을 풀어서 나온 WcfSvcHost 폴더의 하위 "WcfSite" 폴더를 Longhorn 서버에 복사합니다. 여기서는 "C:\temp\WcfSite"에 복사한 것으로 설명을 진행해 나가겠습니다.
2. "IIS 7.0 다중 바인딩 설정하는 방법" 토픽을 참고해서 "WcfSite"에 대해 "Application"으로 추가시키고, "net.tcp" 바인딩 유형을 enable 시킵니다. 최종적으로는 다음과 같은 화면으로 IIS 관리자에 보여져야 합니다.
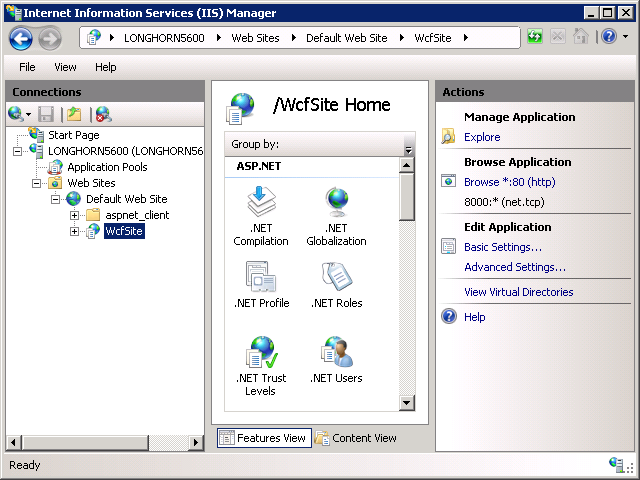
3. "net.tcp" 바인딩을 web.config에 다음과 같이 추가해 줍니다.
<?xml version="1.0"?>
<configuration xmlns="http://schemas.microsoft.com/.NetConfiguration/v2.0">
<system.serviceModel>
<services>
<service name="MyService" behaviorConfiguration="returnFaults">
<endpoint contract="IMyService" binding="basicHttpBinding"/>
<endpoint contract="IMyService" binding="netTcpBinding" />
<endpoint contract="IMetadataExchange" binding="mexHttpBinding" address="mex" />
</service>
</services>
<behaviors>
<serviceBehaviors>
<behavior name="returnFaults" >
<serviceDebug includeExceptionDetailInFaults="true" />
<serviceMetadata httpGetEnabled="true" />
</behavior>
</serviceBehaviors>
</behaviors>
</system.serviceModel>
<system.web>
<compilation debug="true"/>
</system.web>
</configuration>
4. 테스트를 위해 "http://localhost/WcfSite/Service.svc"로 네비게이션을 해봅니다.
클라이언트 측은 "[WCF 02] WCF로 구현하는 .NET Remoting"에서 설명한 것과 거의 비슷하게 진행이 됩니다.
1. 다운로드 받은 ZIP 파일의 압축을 풀어서 나온 WcfSvcHost 예제에서 "WebSiteConsumer" 프로젝트를 예로 들어 설명하겠습니다. "Add Service References..." 메뉴를 선택해서 다음과 같이 WCF 서비스가 설치된 컴퓨터로 경로를 잡아서 프록시 코드를 생성하도록 합니다. (제가 WcfSite를 설치한 PC의 이름은 "Longhorn5600"이고, 해당 도메인이 "themost.pe.kr"이기 때문에 아래와 같은 경로가 나온 것입니다. 그냥 해당 PC의 컴퓨터 명으로 주셔도 무방합니다.)
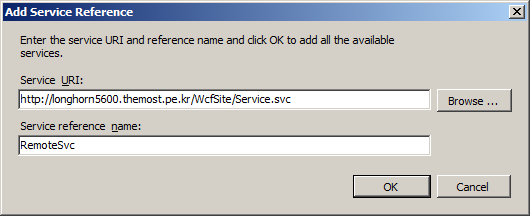
2. "Service References" 폴더에는 관련 프록시 코드가 생성되고, app.config에는 그에 대한 환경 설정이 추가되게 됩니다. 이제 "Program.cs"에는 (늘 해오던 것처럼) 다음과 같이 코딩을 추가해 줍니다.
static void Main(string[] args)
{
using (RemoteSvc.MyServiceClient remoteSvc = new WebSiteConsumer.RemoteSvc.MyServiceClient("BasicHttpBinding_IMyService"))
{
Console.WriteLine(remoteSvc.MyOperation1("World!"));
}
using (RemoteSvc.MyServiceClient remoteSvc = new WebSiteConsumer.RemoteSvc.MyServiceClient("NetTcpBinding_IMyService"))
{
Console.WriteLine(remoteSvc.MyOperation1("World!"));
}
}
만약 정상적으로 서버 측에 "net.tcp" 바인딩이 허용되도록 설정되어져 있지 않다면 다음과 같은 오류가 발생합니다.
Could not find a base address that matches scheme net.tcp for the endpoint with binding NetTcpBinding.
Registered base address schemes are [http].
정상적으로 설정된 경우의 통신 패킷을 캡쳐해 보면 다음과 같은 식으로 나오게 됩니다.
BasicHttpBinding_IMyService: 80 포트로 통신
--- 요청 1 ---
POST /WcfSite/Service.svc HTTP/1.1
Content-Type: text/xml; charset=utf-8
SOAPAction: "http://tempuri.org/IMyService/MyOperation1"
Host: longhorn5600.themost.pe.kr
Content-Length: 176
Expect: 100-continue
Connection: Keep-Alive
--- 응답 1 ---
HTTP/1.1 100 Continue
--- 요청 2 ---
<s:Envelope xmlns:s="http://schemas.xmlsoap.org/soap/envelope/">
<s:Body>
<MyOperation1 xmlns="http://tempuri.org/">
<myValue1>test</myValue1>
</MyOperation1>
</s:Body>
</s:Envelope>
--- 응답 2 ---
Type: text/xml; charset=utf-8
Server: Microsoft-IIS/7.0
X-Powered-By: ASP.NET
Date: Sat, 21 Oct 2006 16:00:17 GMT
Content-Length: 219
<s:Envelope xmlns:s="http://schemas.xmlsoap.org/soap/envelope/">
<s:Body>
<MyOperation1Response xmlns="http://tempuri.org/">
<MyOperation1Result>Hello: test</MyOperation1Result>
</MyOperation1Response>
</s:Body>
</s:Envelope>
NetTcpBinding_IMyService: 8000번 포트로 통신
--- 요청 1 ---
......8net.tcp://longhorn5600.themost.pe.kr/WcfSite/Service.svc...
--- 응답 1 ---
.
--- 요청 2 ---
.....*http://tempuri.org/IMyService/MyOperation18net.tcp://l
onghorn5600.themost.pe.kr/WcfSite/Service.svc.MyOperation1.h
ttp://tempuri.org/.myValue1V...s...a.V.D......D..m_.ea.)@.?.
....oD,D*...D.......V.B...B...test...
--- 응답 2 ---
...o2http://tempuri.org/IMyService/MyOperation1Response.MyOp
eration1Response.http://tempuri.org/.MyOperation1ResultV...s
...a.V.D......D..m_.ea.)@.?.....oD.......V.B...B...Hello: te
st...
--- 요청 3 ---
.
--- 응답 3 ---
.
[이 토픽에 대해서 여러분들과 의견을 공유하고 싶습니다. 틀리거나 미흡한 부분 또는 의문 사항이 있으시면 언제든 댓글 남겨주십시오.]
[연관 글]
... 31 32 33 34 35 36 37 38 39 [40] 41 42 43 44 45 ...
... 31 32 33 34 35 36 37 38 39 [40] 41 42 43 44 45 ...