글쓴 사람
정성태 (techsharer at outlook.com)
홈페이지
첨부 파일
(연관된 글이 2개 있습니다.)
8.2 WCF에 SSL 적용 (2) - 서비스 제작
WCF는 말 그대로 "Communication"에 관한 멋진 "Foundation"을 제공해 줍니다. 여러분들은 지금까지의 토픽에서 웹 서비스와 리모팅을 하나의 프로세스에서 별도의 부가적인 Facade 클래스를 생성하지 않고도 가능하게 해주는 것을 확인하셨는데요. 오늘은, WCF에서 HTTPS 보안 통신을 지원하는 것을 살펴보도록 하겠습니다.
물론, .NET 2.0에서도 SSL 통신을 위한 기능을 나름대로는 "System.Net.Security.AuthenticatedStream"에서 제공은 해줍니다. 그래도 별다른 부가적인 코드 없이 WCF에서는 HTTPS 통신을 자연스럽게 해주기 때문에 더 나은 효용성을 보여주고 있습니다. 왜냐하면, WCF는 HTTP 통신에 관한 기능을 http.sys와 통합시켰기 때문입니다.
만약 여러분들이, Socket을 이용하여 통신 수단을 제공해 준다고 했을 때, 거기에 HTTPS 기능을 부여하고 싶다면 어찌해야 할까요? 사실, 이 정도 되면 여러분들의 업무 로직보다 SSL 기능 구현에 더 시간을 소모하게 될 것입니다. 달리 말해서, 배보다 배꼽이 더 큰 경우가 발생하는 것이지요. 하지만, 이제 WCF를 사용하여 이 문제를 쉽게 해결할 수가 있게 되었습니다. 오직,,, 여러분들의 업무 로직에만 집중할 수 있게 된 것입니다. 얼마나 쉬워질 수 있는지, 한번 확인해 볼까요? ^^
자... 그럼 이제 예제를 통해서 HTTPS 구현을 해볼텐데요. 새로 프로젝트를 만들지 않고, 지난 "웹 서비스와 닷넷 리모팅으로써의 WCF 구현"에서 다뤘던 예제로 계속 이어가겠습니다.
기억하시겠지만, 그 예제에서 우리가 구현했던 코드는, "동일한 업무 로직"을 "http"와 "net.tcp" 2개의 Endpoint로 서비스를 제공하는 것이었습니다. 이번에는 여기에 "https"로도 서비스를 노출시키는 예를 추가해 보겠습니다. 음... 어디서부터 시작해야 될까요? 그렇습니다. 코드는 수정할 필요 없이 app.config에 endpoint를 추가시켜 줘야겠지요. 지금쯤이면 이 정도 센스는 갖추셔야 합니다. ^^
[서버 측 변경]
1. "WcfRemoteServer" 프로젝트의 "App.config" 파일을 열어서 다음과 같은 endpoint를 추가시켜 줍니다.
- configuration/system.serviceModel/services/service 노드 하위에 endpoint 추가
<endpoint address="https://localhost:9094/HelloService"
binding="customBinding"
bindingConfiguration="HelloService_httpsCustomBinding"
contract="WcfRemoteServer.IHelloWorld" />
- configuration/system.serviceModel/bindings 노드 하위에 customBinding 추가
<customBinding>
<binding name="HelloService_httpsCustomBinding">
<httpsTransport />
</binding>
</customBinding>
2. 여러분들이 서비스하고자 하려는 9094 포트에 대해 SSL 통신을 하기 위한 "서버 인증서"를 http.sys에게 알려줍니다. 이를 위해서 httpcfg.exe로 다음과 같이 실행해 주시면 됩니다.
httpcfg set ssl -i 0.0.0.0:9094 -h 0a8a131bb6dbbfc46e6c1022921512a60b0ea005
httpcfg.exe에 관한 자세한 설명은 다음의 토픽을 참고하십시오.
3.8.1 WCF에 SSL 적용 (1) - Httpcfg.exe 도구를 이용한 SSL 설정
; https://www.sysnet.pe.kr/2/0/389
3. "18.2. 웹 사이트에 SSL을 적용" 과정을 통해서 아시겠지만, SSL 인증서에는 "웹 서버 이름"이 포함되어져 있습니다. 예를 들어 제 컴퓨터에서는 그 웹 서버 이름을 "sedona"로 해서 신청을 했습니다. 따라서, 해당 HTTPS 요청을 "https://127.0.0.1/..." 또는 "https://localhost/..."라고 보내면 인증서 검증 단계에서 오류가 발생하기 때문에 반드시 "https://sedona/..."로 해주셔야 합니다. 이러한 문제는 "서비스 프록시 클래스 생성"에서부터 영향를 주기 때문에, app.config의 서비스 접근 주소를 다음과 같이 변경해 주시는 것이 편리합니다.
<endpoint address="https://sedona:9094/HelloService"
binding="customBinding"
bindingConfiguration="HelloService_httpsCustomBinding"
contract="WcfRemoteServer.IHelloWorld" />
[클라이언트 측 변경]
1. 단순한 예제를 위해서 클라이언트 측 프로젝트는 새로 생성하도록 하겠습니다. (귀찮으신 분은 기존 클라이언트 프로젝트에서 웹 서비스 프록시 만든 것과 WCF 서비스 프록시 코드를 제거하셔도 됩니다. 그것도 귀찮으시면 그냥 사용하셔도 됩니다. ^^;)
2. 서버 측 WcfRemoteServer.exe를 실행시켜 두고, "3.4 WCF 서비스 참조 추가 메뉴"에서 설명했던 것처럼 "Add Service Reference..." 메뉴를 이용해서 프록시 클래스 코드를 생성합니다.
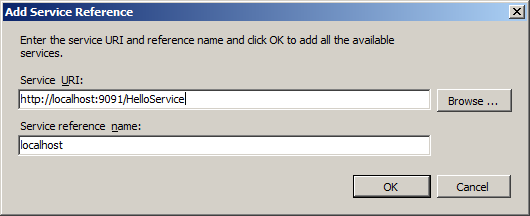
3. 이제 여러분들의 app.config에는 WCF 클라이언트로 동작하기 위한 설정값들과 함께 "localhost.map", "localhost.cs" 파일이 생성되었습니다. 다음과 같이 "Program.cs" 파일을 변경해서 실제로 서비스 측 코드를 https로 호출을 해봅니다.
localhost.HelloWorldClient hwc = new WcfRemoteClient.localhost.HelloWorldClient("CustomBinding_IHelloWorld");
string txt = hwc.HelloWorld();
Console.WriteLine(txt);
역시나 WCF에서 https 통신을 구현하는 것이란, (인증서 부분을 제외한다면) 단순히 "endpoint" 하나 더 추가하는 의미외에는 아무것도 아님을 알 수 있습니다.
[이 토픽에 대해서 여러분들과 의견을 공유하고 싶습니다. 틀리거나 미흡한 부분 또는 의문 사항이 있으시면 언제든 댓글 남겨주십시오.]
[연관 글]
1 2 3 4 5 6 [7] 8 9 10 11 12 13 14 15 ...
1 2 3 4 5 6 [7] 8 9 10 11 12 13 14 15 ...