글쓴 사람
정성태 (techsharer at outlook.com)
홈페이지
첨부 파일
(연관된 글이 6개 있습니다.)
4. 사용자 인증서 발급
인증서가 여러 용도가 있을 수 있겠지만, 현실적으로 크게 2가지로 나눠보자면, "서버 인증서"와 "사용자 인증서"를 예로 들 수 있겠습니다. "서버 인증서"의 경우에는 이미 발급 및 설치 방법을 아래의 토픽에서 설명 드린 바 있습니다.
18.2. 웹 사이트에 SSL 을 적용
; https://www.sysnet.pe.kr/2/0/372
그럼 이번에는 "사용자 인증서"를 발급 및 설치하는 방법에 대해 알아볼 차례이군요. 앞으로의 이야기는 당연히 여러분들이 위의 내용을 이미 읽었다는 가정하에 진행을 하겠습니다.
[사용자 인증서 요청 작성]
사용자 인증서를 받는 방법은 사실 서버 인증서를 받을 때와 크게 다르지 않습니다. 단지 서버 인증서의 경우에는 "IIS 관리자" 에서 "요청 파일"을 만들기 위한 위저드가 제공되어진다는 점만 다를 뿐입니다. 일반 사용자의 경우에는 아래에서 설명하는 단계를 거쳐서 인증서를 발급받을 수 있습니다. 물론, 인증서 서비스 및 인증서 관련한 모든 기능들이 COM 개체로 제공되기 때문에 원한다면 얼마든지 별도로 관리 응용 프로그램을 만들 수도 있습니다.
환경 설정 가정:
운영체제 : Windows 2003
인증서 서비스 : Windows 2003 에서 제공되는 기본 "Certification Authority"
인증서 서비스가 설치된 컴퓨터 이름 : sedona2
1. "https://sedona2/certsrv" 사이트를 방문합니다. 그럼 아래와 같은 화면이 나오게 됩니다. 여기에서 "Request a certificate" 메뉴를 선택합니다.

2. 아래와 같이 인증서 종류를 선택하는 화면에서 "Web Browser Certificate"를 선택합니다.
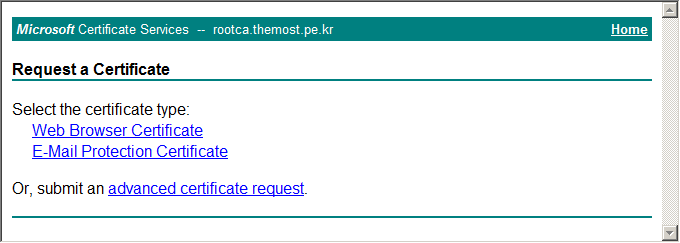
3. 이제 여러분들의 신상 정보를 입력할 화면이 나오게 됩니다. 이름과 이메일, 회사, 부서 정보 등을 입력하고 "Submit" 버튼을 누르십시오.
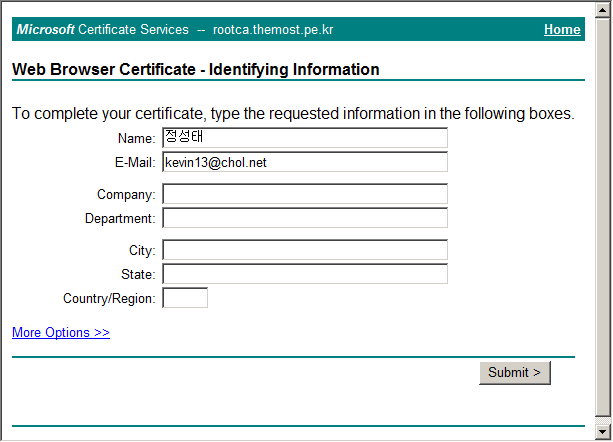
그러면, 다음과 같은 질문을 받게 됩니다.
This Web site is requesting a new certificate on your behalf.
You should allow only trusted Web sites to request a certificate for you.
Do you want to request a certificate now?
"Yes" 로 응답해 줍니다.
4. 이제 잠깐의 시간이 흐른 다음 아래 화면과 같은 응답을 받을 수 있습니다. 중요한 것은 요청 ID 값이 "4"번이라는 것입니다.
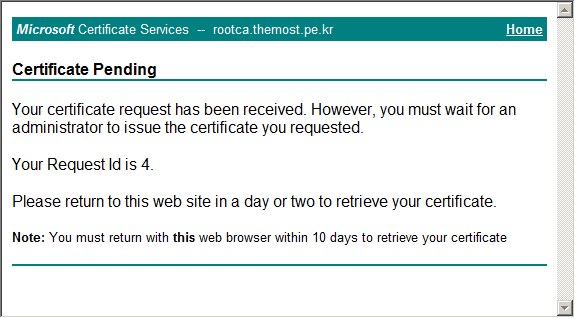
[요청된 인증서 발급]
위와 같은 과정을 거쳐서 사용자들은 요청을 보내게 됩니다. 이렇게 요청은 보냈지만, 승인할 수 있는 것은 "관리자"의 몫입니다. "18.2. 웹 사이트에 SSL 을 적용"을 읽어 보신 분들은 그 방법을 아실 텐데요. 생각이 안나시는 분들은 다음을 읽어보시면 됩니다.
3. 인증서 서비스에서 해당 "요청"을 승인
; https://www.sysnet.pe.kr/2/0/372#process_a_request
[사용자 인증서 설치]
아마도 관리자는 위와 같은 과정을 거친 후에는 해당 사용자에게 알려주어야 할 것입니다. 그럼, 이제 사용자는 신청했던 인증서를 자신의 컴퓨터의 설치해야 겠지요. 이 방법 역시 "18.2. 웹 사이트에 SSL 을 적용"을 읽어 보신 분들이라면 쉽게 아실 수 있을 것입니다.
1. "https://sedona2/certsrv" 사이트를 방문합니다. 이번에는 "View the status of a pending certificate request" 메뉴를 선택합니다.
2. 그럼, 아래와 같이 자신이 보냈던 요청에 대한 목록을 보여줍니다. 해당 링크를 선택합니다.
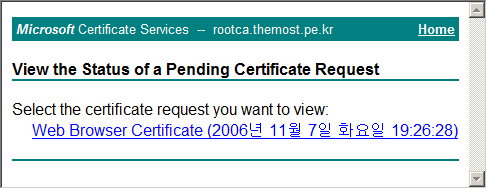
3. 오... 관리자가 정말로 ^^ 내가 신청한 인증서를 발급해 주었군요.
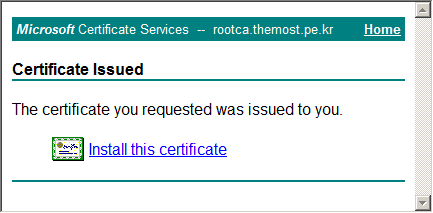
"Install this certificate" 링크를 누르면 다음과 같이 묻는 창이 뜨게 됩니다.
This Web site is adding one or more certificates to this computer.
Allowing an untrusted Web site to update your certificates is a security risk.
The Web site could install certificates you do not trust, which could allow programs
that you do not trust to run on this computer and gain access to your data.
Do you want this program to add the certificates now?
Click Yes if you trust this Web site. Otherwise, click No.
주저하지 말고 "Yes"를 선택합니다.
4. 이로써 인증서를 받기 위한 모든 작업은 완료되었습니다. 여러분들의 인증서가 정상적으로 설치되었는 지 확인하기 위해서 Internet Explorer 에서 "도구" 메뉴 / "인터넷 옵션" 메뉴를 선택한 후, "내용" 탭을 누르고 "인증서" 메뉴를 선택하면 다음 화면과 같이 인증서가 설치된 것을 확인할 수 있습니다.
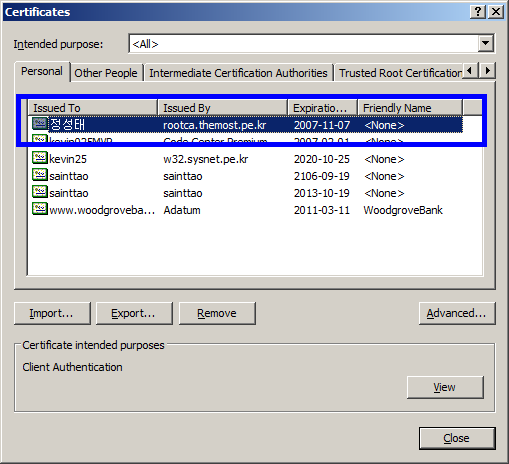
[이 토픽에 대해서 여러분들과 의견을 공유하고 싶습니다. 틀리거나 미흡한 부분 또는 의문 사항이 있으시면 언제든 댓글 남겨주십시오.]
[연관 글]
... 46 [47] 48 49 50 51 52 53 54 55 56 57 58 59 60 ...
... 46 [47] 48 49 50 51 52 53 54 55 56 57 58 59 60 ...