글쓴 사람
정성태 (techsharer at outlook.com)
홈페이지
첨부 파일
(연관된 글이 13개 있습니다.)
5.3 인증서 관리 - 인증서 MMC 관리자
기본적으로 "관리 도구"에 있지도 않은 데다가 그동안 인증서에 대한 관심이 그다지 크지 않은 탓인지 인증서 관리자에 대해서 사실 많은 분들이 모르고 계시는 데요. 오늘은 이에 대해서 알아보도록 하겠습니다.
우선, 손에 잡혀야 마음이 놓이니 ^^ 인증서 MMC 관리자를 띄워놓고 이야기를 시작해 보도록 하겠습니다.
1. "시작", "관리 도구" 메뉴로 가서 그곳에 있는 아무 MMC 관리자를 마우스 오른쪽 버튼으로 선택하면 다음과 같이 메뉴가 나옵니다. 여기에서 "Author(한글 윈도우즈에서는 '만든 이')" 메뉴를 선택합니다.
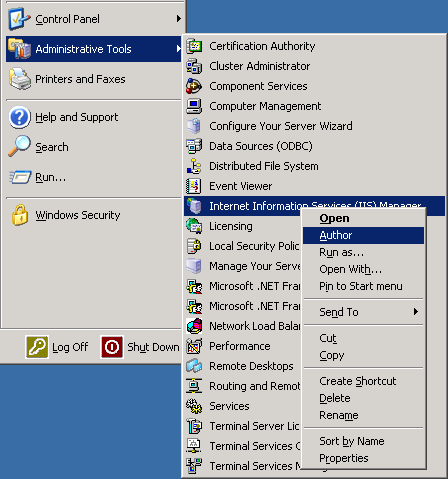
2. "Author" 메뉴를 통해서 실행시켰기 때문에 평소와는 달리 "파일" 메뉴에 다양한 메뉴가 포함된 것을 볼 수 있습니다. 여기서는 "인증서 관리"를 위한 별도의 MMC 콘솔을 만들 것이기 때문에 "파일" 메뉴에서 "New"를 선택합니다. 그럼, 아래 화면과 같이 여러분이 임의로 꾸밀 수 있는 새로운 MMC 콘솔이 비어 있는 체로 나오게 됩니다.
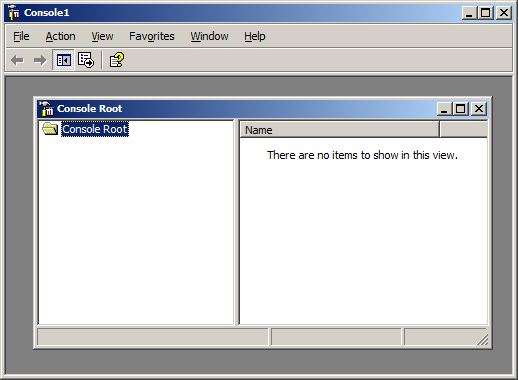
3. 다시 "파일" 메뉴에서 "Add/Remove Snap-in..." 메뉴를 선택합니다. 그렇게 되면 현재 시스템에 설치된 MMC Plug-in들을 자유롭게 구성할 수 있는 아래와 같은 대화창이 뜨게 되고, 하단의 "Add..." 버튼을 눌러줍니다.
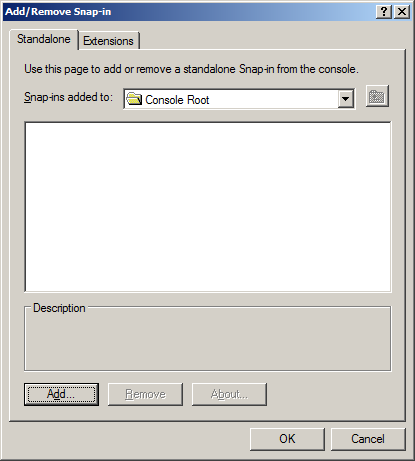
4. 목록에서 "Certificates"를 선택하고 "Add" 버튼을 누릅니다.
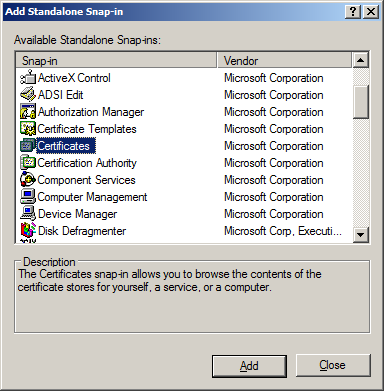
5. 그럼 아래와 같이 해당 snap-in에 대한 부가 정보를 묻는 창이 나오게 됩니다. "My user account"를 선택하고 "Finish" 버튼을 누릅니다.
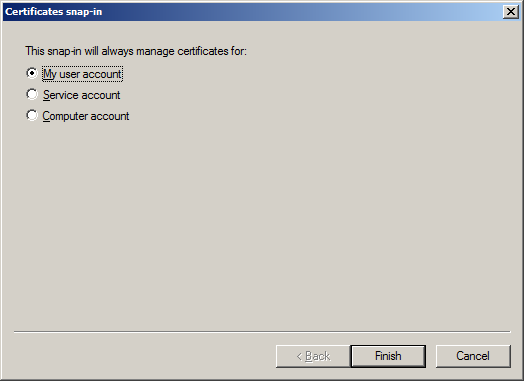
6. 다시 한번 4번 ~ 5번 단계를 반복하는데 이번에는 "Computer account"를 선택합니다. "Snap-in 추가" 창을 닫고 나서 최종적으로 아래와 같이 "Add/Remove Snap-in" 대화창이 구성되어져 있어야 합니다. 확인되었으면 "OK" 버튼을 눌러서 MMC 콘솔에 새롭게 반영시킵니다.
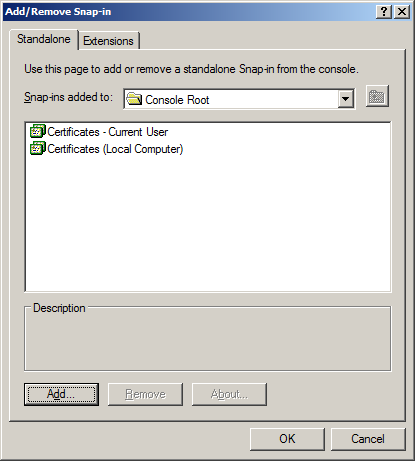
7. 완료되었으면 아래 화면과 같이 MMC 콘솔이 나오게 됩니다.
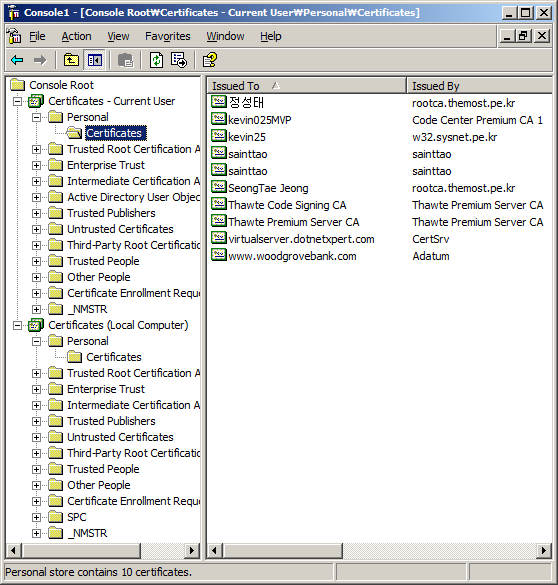
자, 이제 간단하게 설명을 해볼까요? 우선, "Certificates - Current User" 노드를 확장해 보십시오. 보시면 "Internet Explorer"에서 제공되던 것보다 더 세분화되어 노드들이 나타나는 것을 볼 수 있습니다. 또한 "Certificates (Local Computer)" 노드도 확장해 보십시오. 거의 비슷한 구조로 확장이 됩니다. 여기서 의문점이 드는 것이 있다면 왜? "Current User"와 "Local Computer" 노드로 나뉘는 지 그 이유가 궁금하실 텐데요.
인증서는 "사용자 계정"과 밀접하게 연관되어 있는 "자원"입니다. 예를 들어, 제가 컴퓨터에 "TesterA"라는 계정으로 로그인을 한 다음 은행 인증서를 받았는데, 그 인증서가 "TesterB"라는 계정으로 로그인했을 때도 보여지는 것을 원하는 사람은 아무도 없을 것입니다. 결국 사용자 계정에 따른 인증서 관리가 이루어지기 때문에 "Certificates - Current User" 관리가 존재하는 것입니다.
그럼, "Certificates (Local Computer)" 영역은? 이 부분은 사용자 계정에 상관없는 서비스에서 사용할 인증서를 보관해 두는 영역입니다. 예를 들어, ASP.NET 작업자 프로세스는 "ASPNET", "SYSTEM" 등의 계정으로 실행될 텐데 이런 시스템 계정에서도 접근할 수 있는 인증서 영역이 필요하기 때문입니다.
이로 인해, 만약 여러분들이 WCF 프로세스를 사용자 계정으로 테스트 할 때와 IIS 서비스에 svc 파일로 호스팅 할때의 계정이 달라지기 때문에 이에 따른 접근될 수 있는 인증서 영역도 고려를 해야 하는 경우가 발생하게 됩니다. 대체로, "특정 사용자"를 구분하기 위한 인증서라면 "Certificates - Current User" 영역에 인증서를 설치해야 겠지만, 시스템 계정에서 실행되는 서비스등에서 사용할 목적의 인증서라면 "Certificates (Local Computer)"에 인증서를 설치해 두셔야 합니다.
마지막으로 한 가지만 더 설명드리자면, 개발 코드에서 사용되는 인증서 영역의 지칭에서 "MY"라는 것을 심심치 않게 보셨을 분들이 계실 텐데요. 이 "MY" 영역은 MMC 관리자에서 "Personal" 영역에 해당하게 됩니다. 따라서, "MY"로 지정하게 되는 경우에는 반드시 "Personal" 영역에 해당 인증서가 존재하는지 MMC 콘솔로 확인하시는 것이 좋겠습니다.
[내용 추가: 2007-03-13]
위에 설명한 것처럼, 기존 MMC 콘솔에 대해 "Author" 메뉴를 선택해도 되지만 시작 메뉴 또는 명령어 창에서 "mmc.exe"로 실행시켜도 무방합니다.
[이 토픽에 대해서 여러분들과 의견을 공유하고 싶습니다. 틀리거나 미흡한 부분 또는 의문 사항이 있으시면 언제든 댓글 남겨주십시오.]
[연관 글]
... 91 92 93 94 95 96 97 98 99 100 [101] 102 103 104 105 ...
... 91 92 93 94 95 96 97 98 99 100 [101] 102 103 104 105 ...