글쓴 사람
정성태 (techsharer at outlook.com)
홈페이지
첨부 파일
요즘에 USB 드라이브 많이들 쓰시죠?
저도 2GB짜리하고, 1GB짜리를 하나씩 가지고 있습니다. 음... 요걸 어디다 한번 사용해 볼까... 고민을 좀 하고 있었는데요.
Vista에서 새로 나온 USB 드라이브를 NTFS로 포맷하는 기능을 보고 나니, 인터넷 뱅킹의 인증서 보관 용도로 제격이라는 생각이 들었습니다. 사실, 그동안에는 USB 드라이브에 인증서를 보관하는 것이 그다지 내키지 않는 일이었습니다. 왜냐하면, USB 드라이브의 성격상 휴대하기는 간편하지만 그만큼 분실의 위험도 크기 때문입니다. 물론, 분실했다고 해도 해당 인증서를 사용하기 위해서는 암호를 입력해야 하고 3번 이상 틀리게 되면 사용이 제한되어지기는 하지만... 그래도, 손쉽게 복사할 수 있는 USB 드라이브에 내용이 담겨져 있다는 것은 왠지 불안합니다.
따라서, 이런 경우에는 Vista 운영체제에서 제공되는 NTFS 파일 시스템의 "파일 암호화" 기능을 사용하시면 안전하게 여러분들의 인증서를 보관할 수 있습니다.
1. 탐색기에서 해당 USB 드라이브를 "NTFS" 파일 시스템으로 포맷합니다.
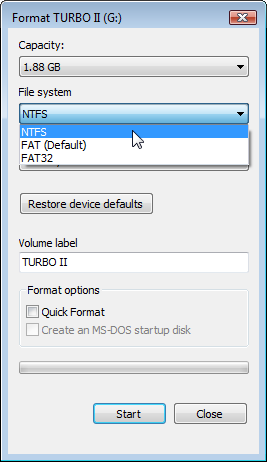
2. NTFS로 포맷이 되었기 때문에, 해당 파일 시스템에서 제공되는 모든 기능을 사용할 수가 있습니다. 예를 들어, 사용자 접근 권한 설정이라든가 파일 암호화 기능들일 텐데요. 사실 사용자 접근 권한 설정은, "관리자" 계정으로 로그인 한 경우에는 쉽게 접근 권한을 변경해서 가져올 수 있기 때문에 그리 안전하다고 볼 수는 없습니다. 따라서, 정말로 여러분들의 데이터가 민감한 것이라면, "파일 암호화" 기능을 사용해서 암호화를 시켜야 합니다.
탐색기에서 원하는 폴더 또는 파일을 선택해서 "등록 정보" 창을 열면 다음과 같은 창이 뜨게 되는데, 이 화면에서 "고급(Advanced)" 버튼을 누릅니다.
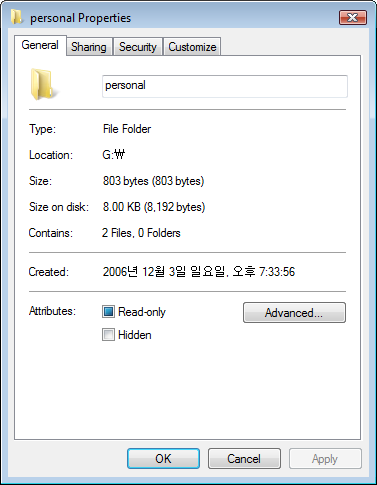
3. 그렇게 되면, 아래에 보이는 것과 같이 "Encrypt contents to secure data" 옵션을 선택할 수 있는 기능이 제공되는 것을 볼 수 있습니다. 오호라.... "Compress contents to save disk space" 기능까지 제공하니 2GB USB 드라이브를 이론상으로는 2배 정도까지 용량을 늘일 수도 있겠군요. ^^
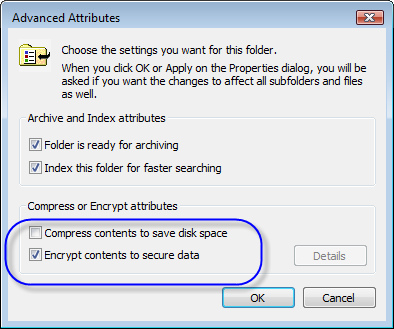
자... 그럼 이제 USB 키를 잃어 버려도 아무도 여러분들의 데이터를 읽을 수 없습니다.
하지만, ^^ 예전에 "Encrypt contents to secure data" 기능을 써보신 분들 중에는 아마도 "쓰린 기억"이 있을 지도 모르겠습니다. 민감한 정보를 암호화 시켰는데, 운영체제를 새로 설치했더니 그 암호화된 파일을 전혀 접근할 수 없었던 아픈 기억. ^^; 저는 운영체제를 새로 설치한 경우는 아니었고, Active Directory를 설치/제거를 하면서 그런 문제가 발생했었습니다.
주의해야 할 것은, "파일 암호화" 시스템은 암호화에 사용되는 기준이 "사용자 계정", "사용자암호"와 같은 문자열이 아니라, 그 계정과 맺어져 있는 SID (Security Identifiers)에 기반한다는 사실입니다. 따라서, 운영체제를 새로 설치한 후, 동일한 계정/암호로 된 계정을 생성한다고 해도 SID 값이 달라지기 때문에 기존에 암호화된 파일들을 전혀 복원할 수 없게 되는 것입니다.
만약 여러분들이 USB 드라이브에 담는 데이터가 "민감"하면서도 "소중"한 것이라면, 운영체제 재설치와 같은 상황에서도 정상적으로 다시 접근할 수 있도록 여러분들의 "파일 암호화"에 사용된 "암호화 키"를 안전하게 보관해 두셔야 합니다. Vista의 경우, 이러한 암호화 키는 "인증서"에 기반하기 때문에 여러분들의 "개인키"를 담은 인증서를 반드시 백업해 두셔야 합니다.
1. "제어판"에서 "User Accounts(사용자 계정)"를 선택하면, 아래와 같은 화면이 나옵니다.
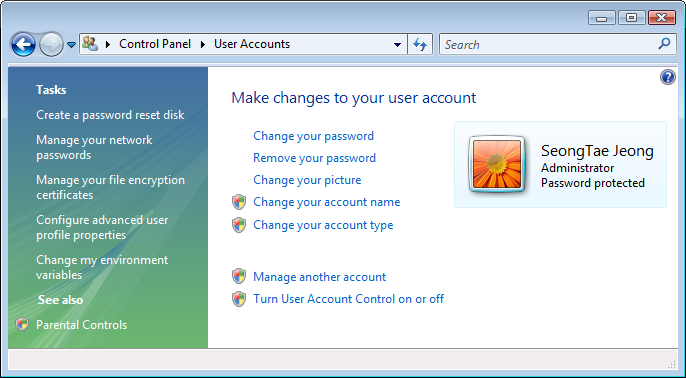
2. 좌측의 메뉴에서 "Manage your file encryption certificates"를 선택합니다. 그럼 새 창이 뜨면서, 아래와 같이 암호화 파일 시스템 관리 마법사가 뜹니다.
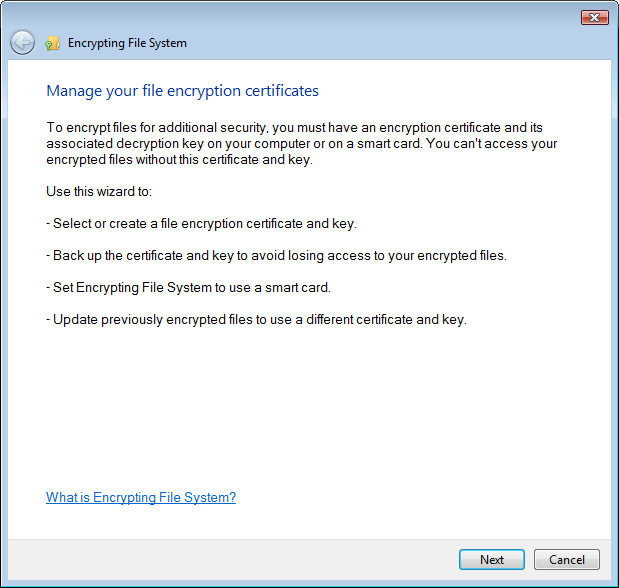
3. "다음(Next)" 버튼을 누르게 되면, 아래 화면과 같이 나옵니다. 우와... 인증서 만료 날짜가 2106년이군요. 앞으로 100년 동안이라... ^^ 암튼, 이미 암호화를 한 파일이 있다면 "Certificate details"에 있는 인증서가 이미 사용되고 있었던 것입니다. 이제 이 인증서를 백업해 두기 위해 우측 하단의 "다음(Next)" 버튼을 누릅니다.
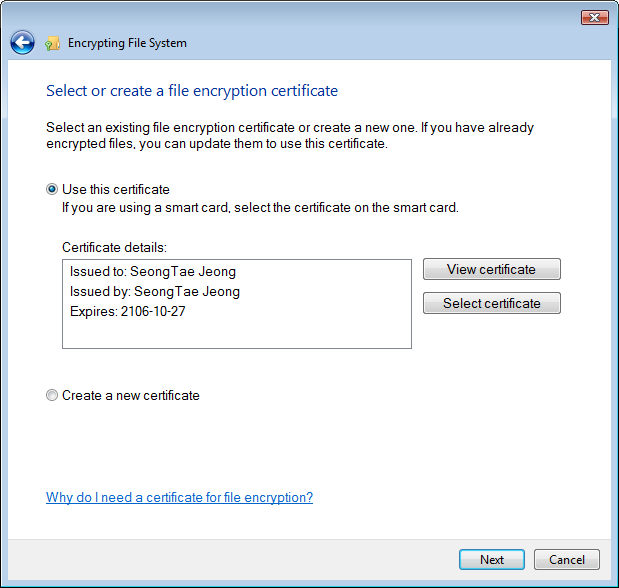
4. 이제, 실제로 인증서가 백업될 "파일의 위치"를 지정하고, 안전하게 백업 암호를 걸어둔 후, "다음" 버튼을 누릅니다.(엄밀히 백업 암호는 아니고, PFX 인증서에 대한 암호입니다. 이에 대한 자세한 사항은 "인증서 관리 - 개인키를 내보낼 수 있는 유형의 인증서 발급"을 참고하십시오.)
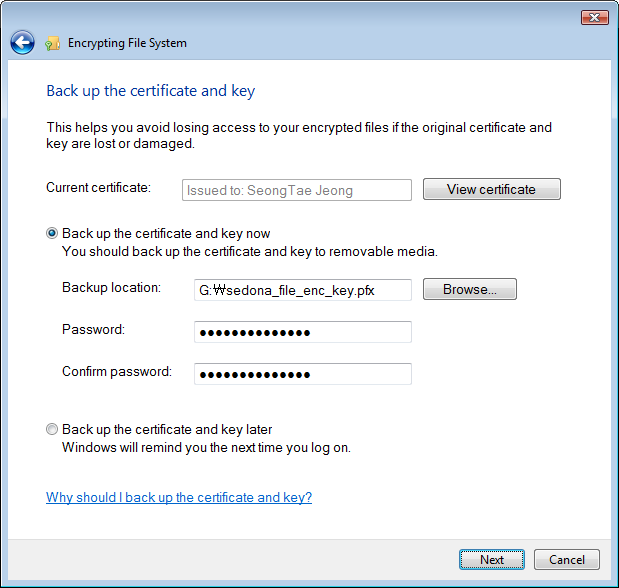
5. 현재 선택된 여러분들의 인증서로 암호화를 할 수 있는 영역을 지정합니다. 아마도 이렇게 세분화해서 인증서에 따른 암호화 영역을 지정하는 것은 보통의 개인 사용자로서는 ... 글쎄요. 너무 세심한 배려죠. ^^; 저도 이렇게까지는 하고 싶진 않군요. 따라서 저는 그냥 하단의 "I'll update my encrypted files later" 옵션을 선택하고 넘어가도록 하겠습니다.
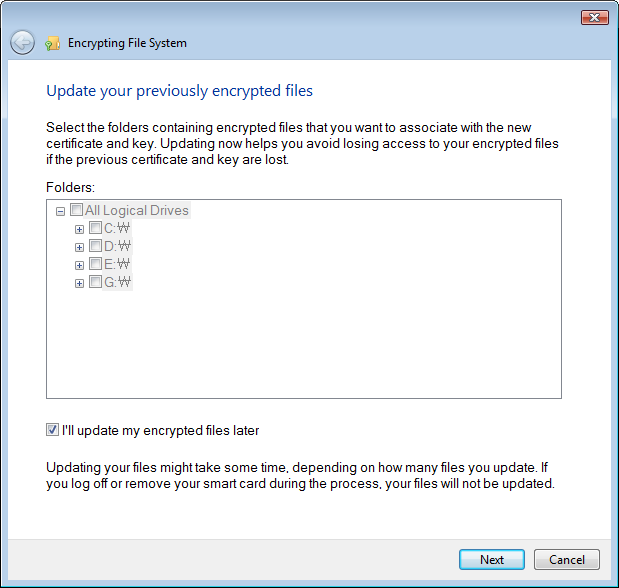
6. 이제 여러분들이 지정한 파일의 "PFX" 파일이 생성되었습니다. 그 파일을 안전한 곳에 보관하십시오. 나중에 여러분들의 운영체제를 재설치하거나, 다른 컴퓨터에서 접근해야할 상황이 발생한 경우에 해당 PFX 파일을 사용할 수 있습니다.
비스타가... ^^ 점점 더 마음에 드는군요.
참고로, 이 토픽은 다음의 블로그를 보고 쓰게 된 것입니다.
LHS Feature Of The Week #11 - Transactional NTFS + USB Flash Drive
; http://geekswithblogs.net/jolson/archive/2006/12/01/100173.aspx
[이 토픽에 대해서 여러분들과 의견을 공유하고 싶습니다. 틀리거나 미흡한 부분 또는 의문 사항이 있으시면 언제든 댓글 남겨주십시오.]
... 31 32 33 [34] 35 36 37 38 39 40 41 42 43 44 45 ...
... 31 32 33 [34] 35 36 37 38 39 40 41 42 43 44 45 ...