글쓴 사람
정성태 (techsharer at outlook.com)
홈페이지
첨부 파일
(연관된 글이 1개 있습니다.)
KB9191956 패치를 정상적으로 하고 나니, TFS Client를 통한 TFS Server 접근이 전혀 안되었습니다. VS.NET 2005에서 해당 TFS를 접근하려 하면 다음과 같은 오류 화면을 내고는 더 이상 아무것도 할 수가 없었습니다.
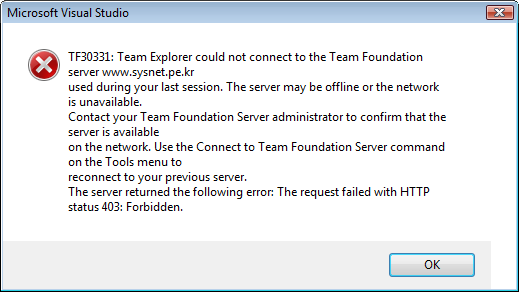
"
TF30331: Team Explorer could not connect to the Team Foundation server www.sysnet.pe.kr
used during yrou last session. The server may be offline or the network is unavailable.
Contact your Team Foundation Server administrator to confirm that the server is available on the network.
Use the Connect to Team Foundation Server command on the Tools menu to reconnect to your previous server.
The server returned the following error:
The request failed with HTTP status 403: Forbidden.
"
역시... ^^; 이것 때문에 한참을 헤맸습니다. 이것저것 살펴보니, 원인을 IIS 관리자에서 찾아낼 수 있었습니다. 바로 아래 화면과 같이 모든 웹 사이트의 설정에서 127.0.0.1로부터의 접근만을 허용하도록 바뀌어 있었습니다.
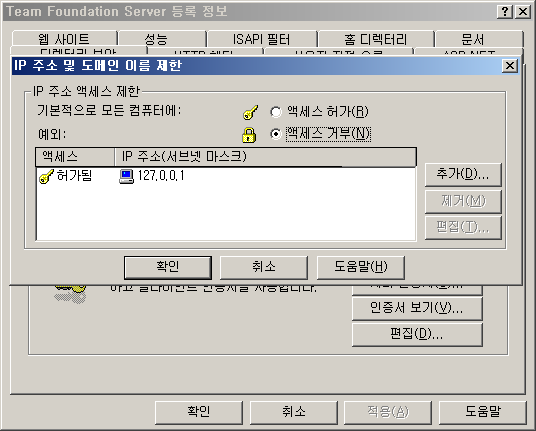
물론, 위의 접근 제한을 해제하고 나니 정상적으로 동작을 했습니다.
이외에도 KB9191956 패치로 인한 몇 가지 불편한 점이 있었습니다. 일례로, TFS가 사용하는 DB에 대해서 "Single user"만이 접근하도록 설정이 되어 있어서, 다른 연결이 있을 때에는 직접적으로 접근이 허용이 안되어져 있었고, 심지어 일반 db 계정으로는 접근조차 안되었습니다. 사실, 이러한 문제는 KB9191956 패치가 필요한 원인을 찾아보면 이해가 되어집니다. KB9191956 패치와 관련해서 좀 더 자세한 설명은 다음의 토픽을 참조하십시오.
FIX: The Visual Studio 2005 Team Foundation Server database may become corrupted when you upgrade a Visual Studio 2005 Team Foundation Server installation
; http://support.microsoft.com/kb/919156/en-us
[이 토픽에 대해서 여러분들과 의견을 공유하고 싶습니다. 틀리거나 미흡한 부분 또는 의문 사항이 있으시면 언제든 댓글 남겨주십시오.]
[연관 글]
... 31 32 33 [34] 35 36 37 38 39 40 41 42 43 44 45 ...
... 31 32 33 [34] 35 36 37 38 39 40 41 42 43 44 45 ...