글쓴 사람
정성태 (techsharer at outlook.com)
홈페이지
첨부 파일
(연관된 글이 4개 있습니다.)
7. IIS 7 - SSL 사이트 설정하는 방법
이번 토픽은 "웹 사이트에 SSL을 적용"에 대한 내용을 비스타/롱혼에 있는 IIS 7로 적용해 본다고 생각하면 될 것 같습니다. 사실 인터페이스가 낯설어서 그렇지, 대강의 작업 절차는 다를 바 없습니다. 그럼, 다른 부분만을 대상으로 빠르게 살펴보겠습니다. ^^
우선, 위의 웹 사이트에 SSL을 적용 토픽에서는 설정 단계를 다음과 같이 4단계로 나누고 있습니다.
1. IIS 관리자에서 인증서 서비스로 보낼 "요청 파일" 준비
2. "요청 파일"을 인증서 서비스로 전달
3. 인증서 서비스에서 해당 "요청"을 승인
4. 승인되어 나온 "인증서"를 IIS 관리자에서 웹 사이트에 설치
위의 단계에 맞게 여기서도 동일하게 따라가 보도록 하겠습니다.
1. IIS 관리자에서 인증서 서비스로 보낼 "요청 파일" 준비
IIS 6까지는 인증서 요청 파일을 보내는 작업이 각각의 웹 사이트 등록 정보 창에 있었지만, IIS 7부터는 아래와 같이 컴퓨터 노드 단위에 있는 "Features View"에만 "Server Certificates" 항목으로 존재합니다. (여기 있다는 것을 알기까지 나름대로 헤맸습니다. ^^;)
[그림 1]
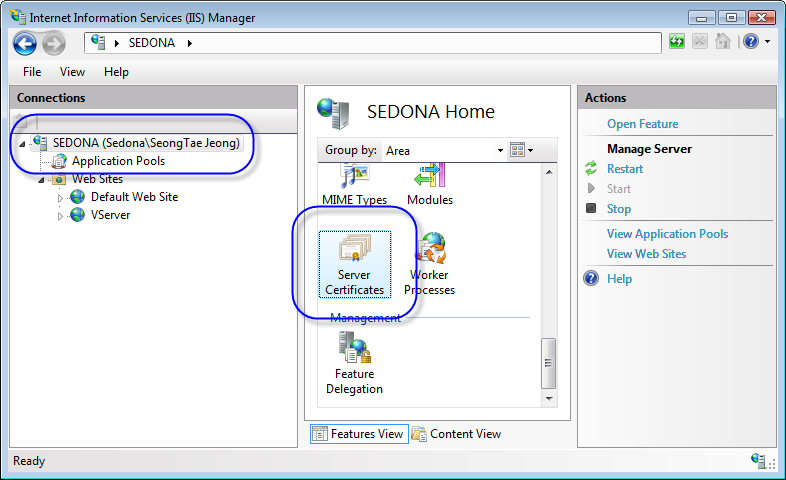
"Server Certificates" 아이콘을 두 번 클릭하면 "Actions" 패널이 다음과 같이 바뀝니다.
[그림 2]
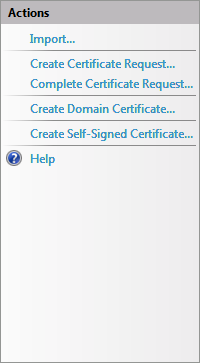
나머지는 IIS 6에서의 작업과 동일하므로 굳이 설명드리지 않아도 되겠지요? ^^ IIS 6에서처럼 새로운 요청을 전달하기 위한 마법사를 띄우려면 "Create Certificate Request..."를 선택할 수 있겠고, IIS 6에서 마이그레이션하는 경우라면 이미 받아 놓은 인증서가 있을 텐데 그것을 동일하게 사용하고 싶다면 "Import..." 메뉴를 선택하시면 됩니다.
2. "요청 파일"을 인증서 서비스로 전달
기존 IIS 6으로 작성된 "2. "요청 파일"을 인증서 서비스로 전달" 내용을 참고하십시오.
3. 인증서 서비스에서 해당 "요청"을 승인
기존 IIS 6으로 작성된 "3. 인증서 서비스에서 해당 요청을 승인" 내용을 참고하십시오.
4. 승인되어 발행된 "인증서"를 IIS 관리자에서 웹 사이트에 설치
여기서도 [그림 2]를 자세히 보신 분들이라면 굳이 설명이 필요 없다는 것을 아실 것입니다. 인증서를 다운로드 받았으면 [그림 2]의 "Complete Certificate Request..."를 선택해서 발급받은 인증서를 선택해 주어 "Server Certificates"의 관리하에 포함시켜 줄 수 있습니다.
일단, 위와 같이 서버 인증서를 "Server Certificates" 영역에 포함시켜 두었다면, 이제부터 각각의 웹 사이트들은 자유롭게 그것을 가져다가 설정해 주면 됩니다. 이 부분도 IIS 7에서 사용자 인터페이스가 다소 바뀌었을 뿐입니다.
1. IIS 7 관리자를 실행합니다. 뭐 어렵지 않겠지요? 실행된 MMC 콘솔에서 "SEDONA\Web Sites\Default Web Site"로 이동합니다. (물론, 이 경로는 여러분들의 환경에 맞게 설정하시면 됩니다.
그 상태에서 오른쪽 "Actions" 패널에 보면, "Edit Site" 범주에 "Bindings..." 링크가 있습니다. 그것을 눌러주면 아래와 같은 대화창이 나옵니다.
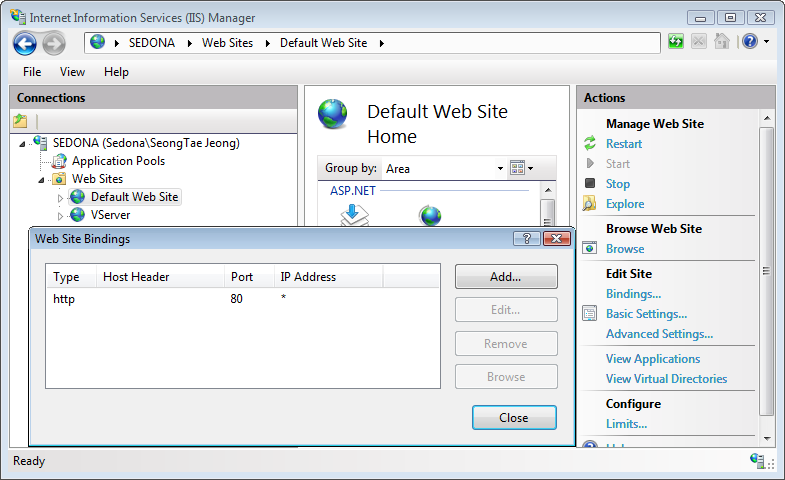
2. 간단하지요. ^^ "Add..." 버튼을 눌러서 "https" 유형의 바인딩으로 "Server Certificates" 영역에 설치해 두었던 인증서를 선택해 줍니다.
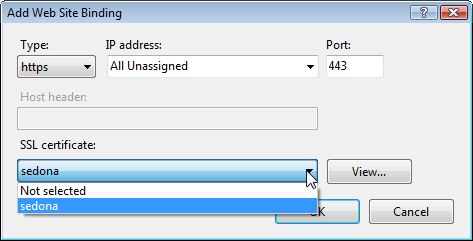
3. 끝입니다. 이제 정상적으로 동작하는지 "https://sedona"라는 경로를 웹 브라우저에 입력하면 됩니다. 다음과 같은 화면이 여러분을 맞이한다면, SSL 인증서 설치는 성공한 것입니다.
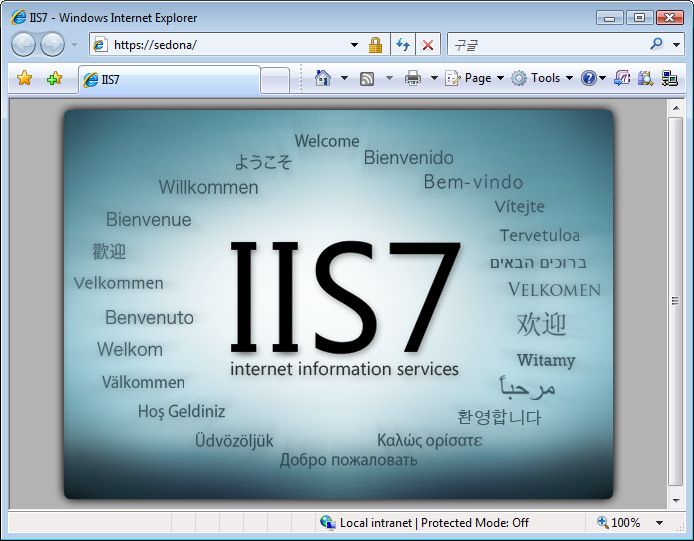
[이 토픽에 대해서 여러분들과 의견을 공유하고 싶습니다. 틀리거나 미흡한 부분 또는 의문 사항이 있으시면 언제든 댓글 남겨주십시오.]
[연관 글]
1 2 3 4 5 6 7 8 9 10 11 [12] 13 14 15 ...
1 2 3 4 5 6 7 8 9 10 11 [12] 13 14 15 ...