.NET에서의 필수 무결성 제어(신뢰도 등급) 조정 - Manifest 파일 이용
지난 토픽에서 이미 VC++ 개발자 입장에서 필수 무결성 제어(신뢰도 등급)을 조정하는 방법을 2가지 알아봤었습니다.
VC++: 필수 무결성 제어(신뢰도 등급)을 조절하는 방법(1) - Manifest 파일 이용
; https://www.sysnet.pe.kr/2/0/445
VC++: 필수 무결성 제어(신뢰도 등급)을 조절하는 방법(2) - 직접 코딩
; https://www.sysnet.pe.kr/2/0/446
그럼, ".NET"에서는 어떻게 다뤄질 수 있을까요? 우선, 필수 무결성 제어(신뢰도 등급)의 직접 코딩 방식은 아직 .NET 3.0에서 명시적으로 지원되지 않습니다. 향후의 .NET 3.5는 아직 개선중이라서 이에 대한 반영이 될지는 장담할 수 없지만, 현재 이용이 가능한 최선의 방법은 P/Invoke를 사용한 Win32 API의 호출 밖에는 없는 듯 보입니다.
반면에, "manifest"를 이용하는 방법은 VC++과 비슷한 수준에서 쉽게 구성할 수 있습니다. 일단, 이번 토픽에서는 .NET 코딩을 통한 필수 무결성 제어(신뢰도 등급) 향상은 생략하고, Manifest 파일을 통한 필수 무결성 제어(신뢰도 등급) 향상 방법에 대해서만 이야기를 해보겠습니다.
[Manifest 파일을 내장하는 방법]
1. VS.NET 2005에서 C# 콘솔 응용 프로그램 프로젝트를 생성합니다.
2. 다음과 같은 내용을 포함한 "UacManifest.RC" 파일을 생성합니다.(이름은 임의로 지어도 됩니다.)
#include <winuser.h>
#define IDR_MANIFEST 1 // 2 for a DLL
IDR_MANIFEST RT_MANIFEST MOVEABLE PURE
{
"<assembly xmlns=""urn:schemas-microsoft-com:asm.v1"" manifestVersion=""1.0"">
<asmv3:trustInfo xmlns:asmv3=""urn:schemas-microsoft-com:asm.v3"">
<asmv3:security>
<asmv3:requestedPrivileges>
<asmv3:requestedExecutionLevel
level=""requireAdministrator""
uiAccess=""false"" />
</asmv3:requestedPrivileges>
</asmv3:security>
</asmv3:trustInfo>
</assembly>"
}
3. 위의 "UacManifest.RC" 파일을 "rc.exe" 리소스 컴파일러로 컴파일합니다. "rc.exe" 파일은 VS.NET 2005에서 VC++ 부분을 설치한 경우에 "C:\Program Files\Microsoft Visual Studio 8\VC\bin\rc.exe"로 존재하게 됩니다. 만약 VC++이 없는 상태라면, "Windows SDK"를 설치하시면 "C:\Program Files\Microsoft SDKs\Windows\v6.0\Bin\rc.exe"로 포함되어 있으니 그것을 사용하셔도 됩니다.
C:>rc.exe UacManifest.RC
위와 같이 실행하게 되면 "uacmanifest.RES" 파일이 생성됩니다.
4. C# 프로젝트 속성창에서 3번 단계에서 생성된 "uacmanifest.RES" 파일을 다음과 같이 지정해 줍니다.
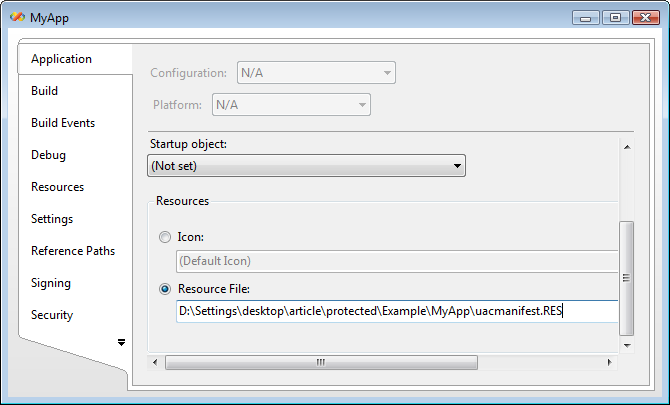
5. 자, 완료되었습니다. ^^ 이제 빌드하고 실행시켜 보시면 해당 콘솔 응용 프로그램이 실행될 때마다 자동으로 "UAC 확인창"이 뜨는 것을 볼 수 있습니다.
[Manifest 내용을 외부 파일로 두는 방법]
위에서 살펴본 방식은 Manifest 파일을 내장하는 방법을 설명한 것입니다. VC++에서도 설명했듯이 manifest 파일은 리소스로 포함하는 방식과 외부 파일로 빼는 방식이 있는데, .NET 역시 manifest 파일을 외부로 빼는 방식이 가능합니다. 단지 VC++에서와 다른 점이 있다면, .NET 응용 프로그램의 경우에는 그냥 아무런 프로젝트 설정을 하지 않고도 exe 파일명에 ".manifest" 확장자만 붙인 별도의 파일을 두는 식으로 간단하게 해결된다는 점입니다.
하지만, 그와 같이 manifest 파일을 직접 수작업으로 관리해주는 것은 아무래도 ^^ 좀 원시적으로 보이죠. 기왕이면 프로젝트 속성창 단계에서 그와 같은 관리를 해주면 좋을 텐데, (Orcas에서는 바뀔지 모르지만) 직접적으로 Manifest 파일만을 위한 옵션은 제공되지 않고 "ClickOnce"를 위한 설정에 얹어서 가는 방법만이 제공되고 있습니다. 어쨌든, 그 방식이 나름대로는 편하니 마저 알아보도록 하겠습니다.
1. VS.NET 2005에서 C# 콘솔 응용 프로그램 프로젝트를 생성합니다.
2. 아래에서 보는 것처럼, 프로젝트 속성창의 "Security" 설정에서 "Enable ClickOnce Security Settings"를 선택해 둡니다.
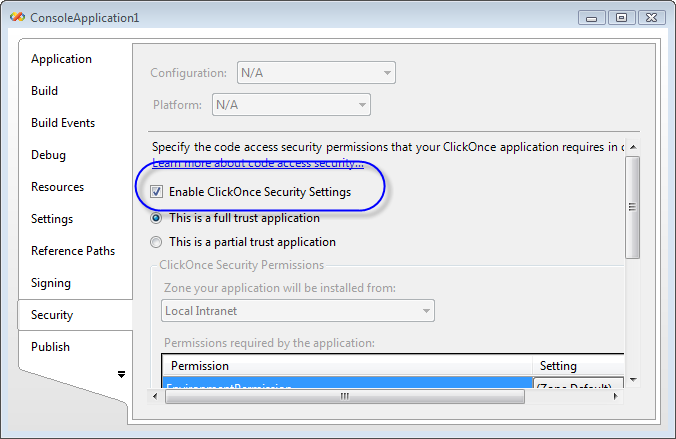
3. 위와 같이 선택해 두면, 프로젝트에 2가지 변화가 나타납니다. 첫번째는 "Properties" 폴더에 "Build Action"이 "BaseApplicationManifest" 값으로 설정된 "app.manifest" 항목이 생성되는 것을 확인할 수 있습니다.
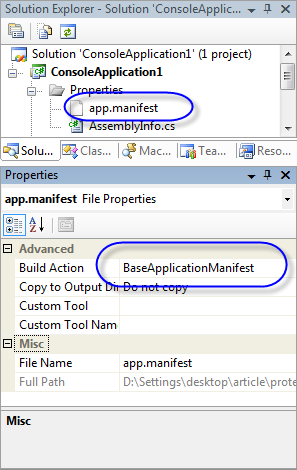
두번째는, csproj 프로젝트 파일을 직접 열어봐야만 확인이 가능한데, 아래에서 보는 것처럼 GenerateManifests 옵션값이 true로 설정된다는 점입니다.
<Project DefaultTargets="Build" xmlns="http://schemas.microsoft.com/developer/msbuild/2003">
<PropertyGroup>
<Configuration Condition=" '$(Configuration)' == '' ">Debug</Configuration>
;
;
<GenerateManifests>true</GenerateManifests>
</PropertyGroup>
이로 인해, app.config을 다루던 식과 비슷하게, 해당 프로젝트가 빌드되면 대상 폴더에 "app.manifest" 파일이 "ConsoleApplication1.exe.manifest" 파일로 이름이 바뀌어 생성되는 것을 확인할 수 있습니다.
4. UAC 확인창을 띄우기 위해서, "app.manifest" 파일을 열어서 다음과 같이 편집을 합니다.
<?xml version="1.0" encoding="utf-8"?>
<asmv1:assembly manifestVersion="1.0" xmlns="urn:schemas-microsoft-com:asm.v1" xmlns:asmv1="urn:schemas-microsoft-com:asm.v1" xmlns:asmv2="urn:schemas-microsoft-com:asm.v2" xmlns:xsi="http://www.w3.org/2001/XMLSchema-instance">
<trustInfo xmlns="urn:schemas-microsoft-com:asm.v2">
<security>
<applicationRequestMinimum>
<defaultAssemblyRequest permissionSetReference="Custom" />
<PermissionSet class="System.Security.PermissionSet" version="1" Unrestricted="true" ID="Custom" SameSite="site" />
</applicationRequestMinimum>
<requestedPrivileges>
<requestedExecutionLevel level="requireAdministrator" uiAccess="false" />
</requestedPrivileges>
</security>
</trustInfo>
</asmv1:assembly>
5. 자, 이제 모든 준비는 끝났습니다. 빌드하고 나서 "ConsoleApplication1.exe" 파일을 실행시키면 정상적으로 UAC 확인창이 뜨는 것을 확인할 수 있습니다.
첨부된 압축 파일은 여기서 설명된 예제 프로젝트를 포함하고 있습니다.
MyApp.zip: 내장 Manifest 파일 예제
ConsoleApplication1.zip: 외부 Manifest 파일 예제
[내용 추가: 2007-01-30]
예전에 COM 개체 등록을 대신하는 manifest에 대한 토픽을 쓴 적이 있었네요.
그냥 실습만 해보고 기록은 하지 않았다고 생각했었는데... ^^; 다음의 토픽을 참고하십시오.
Registry 등록 없이 COM 개체 사용
; https://www.sysnet.pe.kr/2/1/262
Escape DLL Hell - Simplify App Deployment with ClickOnce and Registration-Free COM
; https://learn.microsoft.com/en-us/archive/msdn-magazine/2005/april/simplify-app-deployment-with-clickonce-and-registration-free-com
[이 토픽에 대해서 여러분들과 의견을 공유하고 싶습니다. 틀리거나 미흡한 부분 또는 의문 사항이 있으시면 언제든 댓글 남겨주십시오.]