VS.NET 2005/Orcas 솔루션 파일과 UAC
만약, 자신의 PC에 Orcas와 VS.NET 2005 제품이 모두 설치가 되어 있다면?
VS.NET 2005로 만든 솔루션과 Orcas로 만든 솔루션 파일의 아이콘이 각각 다음과 같이 보이는 것을 알 수 있습니다.
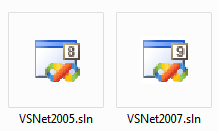
보시는 바와 같이, 솔루션을 만든 VS.NET 2005/Orcas에 따라서 각각 버전 번호인 "8"과 "9" 숫자가 아이콘 우측 상단에 보여서 식별이 용이하게 됩니다.
게다가, 실제로 해당 솔루션 파일을 더블클릭하면 똑똑하게도 동일한 확장자임에도 불구하고 버전에 따라 VS.NET 2005와 Orcas를 각각 띄워서 솔루션을 열어 줍니다.
오... 일단, 여기까지는 훌륭합니다.
그런데, 문제는 VS.NET 2005와 Orcas 응용 프로그램에 대해 속성창에서 "Run this program as an administrator"를 체크하면서 발생하게 됩니다. (아래 화면은 VS.NET 2005의 IDE에 대해 설정한 화면입니다.)
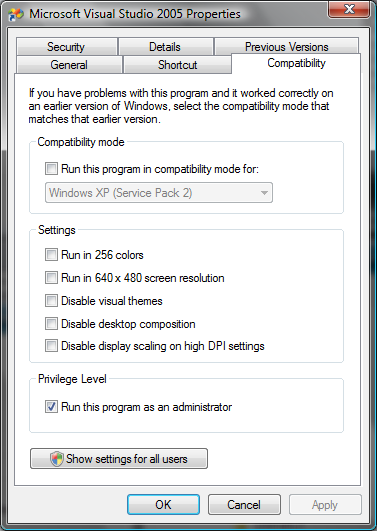
지금부터는, 위에서 예제로 보여드린 "VSNet2005.sln" 파일을 더블 클릭하면 VS.NET 2005가 실행되지 않습니다. 만약, 위의 설정을 Orcas IDE 실행 파일에도 적용하면 마찬가지로 "VSNet2007.sln" 파일을 더블 클릭한 경우에 아무런 반응이 없게 됩니다.
오호... 무엇이 문제일까요?
이를 해결하기 위해서는, 우선 sln 파일과 매핑된 핸들러를 찾아야 합니다. 이를 위해 레지스트리를 찾아보면 다음과 같은 설정값들을 발견할 수 있습니다.
HKEY_CLASSES_ROOT\.sln
(Default) : VisualStudio.Launcher.sln
HKEY_CLASSES_ROOT\VisualStudio.Launcher.sln\Shell\Open\Command
(Default) : "C:\Program Files (x86)\Common Files\Microsoft Shared\MSEnv\VSLauncher.exe" "%1"
아하... 그럼, 해답이 나왔군요. 해당 솔루션 파일이 더블 클릭되어 탐색기로부터 실행이 되면, 그 확장자와 연결된 "VSLauncher.exe"가 실행될 것이고, "Medium" 신뢰도 등급을 가진 "VSLauncher.exe" 프로세스에서 "Run this program as an administrator" 설정이 된 "devenv.exe"를 실행하는 도중 실패가 발생한 것입니다.
이를 해결하기 위해서는 2가지 방법이 있을 수 있겠지요.
- VS.NET 2005 / Orcas의 devenv.exe에 대해 설정한 "Run this program as an administrator" 값을 해제.
- "VSLauncher.exe"에 대해 "Run this program as an administrator" 값을 설정
어느 것을 선택할지는 여러분들의 작업 환경을 기준으로 결정하시면 되겠습니다.
[이 토픽에 대해서 여러분들과 의견을 공유하고 싶습니다. 틀리거나 미흡한 부분 또는 의문 사항이 있으시면 언제든 댓글 남겨주십시오.]