VS.NET 2008 - WCF를 위한 디버깅 환경 개선.
보통 "서비스" 성격의 응용 프로그램을 개발하다 보면 다소 귀찮은 부분이, "테스트"죠. 일단, 서비스를 호스팅하는 "서버 측 응용 프로그램"을 제작해야 하고, 그와 함께 실제로 호출을 테스트하는 "클라이언트 측 응용 프로그램"을 같이 제작해야 합니다.
하지만, VS.NET 2008에서는 "WCF Library" 유형의 프로젝트를 생성하게 되면, "호스팅 프로세스" 및 "클라이언트 프로세스" 모두를 동시에 테스트 할 수 있는 환경을 자동으로 제공해 줍니다. (우와~~~~ 멋집니다. ^^)
한번 테스트 해볼까요? ^^
우선, WCF Service Library를 아래와 같이 선택해서 생성해 봅니다.
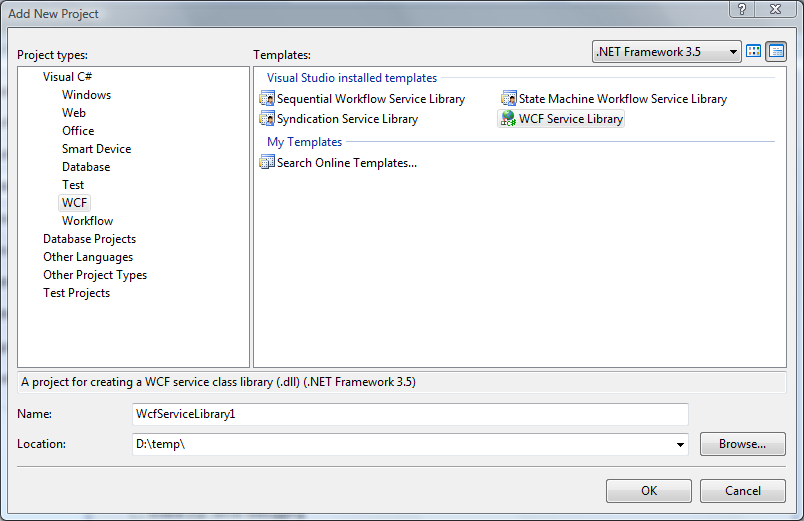
생성하고 나면, 기본 서비스 코드를 갖춘 프로젝트가 구성된 체로 나오기 때문에 테스트를 위해서 바로 "F5" 키를 눌러서 디버그 모드로 진입해 봅니다.
여기서 버그 하나 짚고 넘어갑니다. 현재 Beta2의 버그로 인해, 클라이언트 측 응용 프로그램 실행에 문제가 있습니다. 문제인 즉, 실행 시에 다음과 같은 오류 화면이 나옵니다.
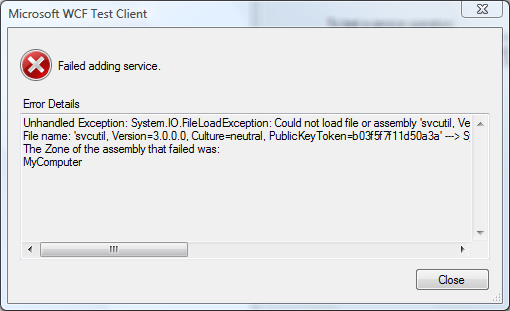
"
Unhandled Exception: System.IO.FileLoadException:
Could not load file or assembly
'svcutil, Version=3.0.0.0, Culture=neutral, PublicKeyToken=b03f5f7f11d50a3a' or one of its dependencies.
Strong name validation failed. (Exception from HRESULT: 0x8013141A)
File name: 'svcutil, Version=3.0.0.0, Culture=neutral, PublicKeyToken=b03f5f7f11d50a3a'
---> System.Security.SecurityException: Strong name validation failed.
(Exception from HRESULT: 0x8013141A)
The Zone of the assembly that failed was:
MyComputer
"
원인은... 좀 허망합니다. ^^; 다음의 토픽에서 원인 및 해결책을 내놓고 있으니 참고하십시오.
WCF Test Client: Failed adding service
; http://forums.microsoft.com/MSDN/ShowPost.aspx?PostID=1932994&SiteID=1
그나저나, 어느 폴더의 SvcUtil.exe가 실행되는지 찾는 것도 고민인데요. 위의 토픽에서 언급한 "Windows SDK" 폴더 위치는 제 PC의 경우, "C:\Program Files\Microsoft SDKs\Windows\v6.0A"였습니다. 그럼, 다음과 같이 실행시켜 주면 되겠군요.
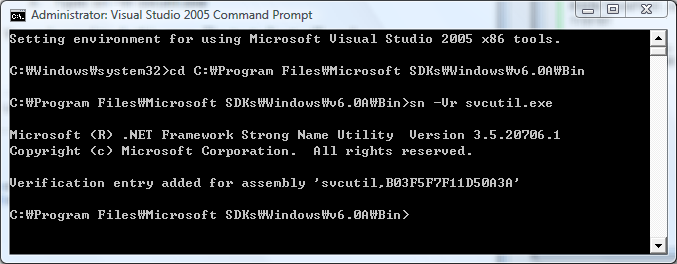
"
C:\Program Files\Microsoft SDKs\Windows\v6.0A\Bin>sn -Vr svcutil.exe
Microsoft (R) .NET Framework Strong Name Utility Version 3.5.20706.1
Copyright (c) Microsoft Corporation. All rights reserved.
Verification entry added for assembly 'svcutil,B03F5F7F11D50A3A'
C:\Program Files\Microsoft SDKs\Windows\v6.0A\Bin>
"
일단, 위의 문제는 정식 버전이 나오는 시점에는 깨끗하게 수정될 것이므로 ... 몰라도 좋을 사항입니다.
그런데, 비스타 운영 체제를 설치하신 분들은 한 번 더 오류를 접하게 됩니다. "F5 디버깅" 시에 다음과 같은 오류가 발생합니다.
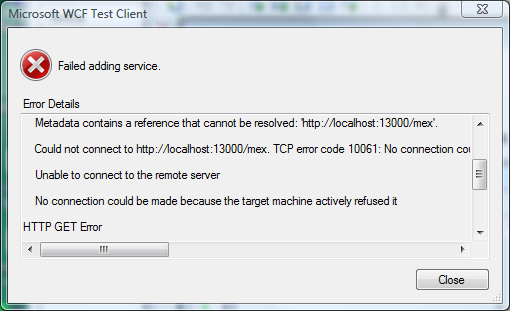
"
Error: Cannot obtain Metadata from http://localhost:13000/mex
If this is a Windows (R) Communication Foundation service to which you have access, please check that you have enabled metadata publishing at the specified address. For help enabling metadata publishing, please refer to the MSDN documentation at http://go.microsoft.com/fwlink/?LinkId=65455.
WS-Metadata Exchange Error
URI: http://localhost:13000/mex
Metadata contains a reference that cannot be resolved: 'http://localhost:13000/mex'.
Could not connect to http://localhost:13000/mex. TCP error code 10061: No connection could be made because the target machine actively refused it.
Unable to connect to the remote server
No connection could be made because the target machine actively refused it
HTTP GET Error
URI: http://localhost:13000/mex
There was an error downloading 'http://localhost:13000/mex'.
Unable to connect to the remote server
No connection could be made because the target machine actively refused it
"
이전에도 비스타에서 WCF 서비스를 작성해 보신 분들이라면 겪었을 내용인데요. http.sys와 결합되어 제공되는 WCF 서비스에 대해 13000 포트를 "일반 사용자 계정 권한"으로는 사용할 수 없기 때문에 발생하는 문제입니다. 이런 경우, 해결책은 2가지 방법이 제공됩니다.
* VS.NET 2008을 "Run as administrator"로 실행하는 방법.
* netsh을 이용하여 특정 사용자 계정에 대해 해당 포트를 열 수 있도록 허용하는 방법.
둘 중에서 마음에 드는 방법을 사용하십시오. 저야 물론, ^^ 번거롭더라도 2번째 방법을 사용해서 설정을 해줍니다.
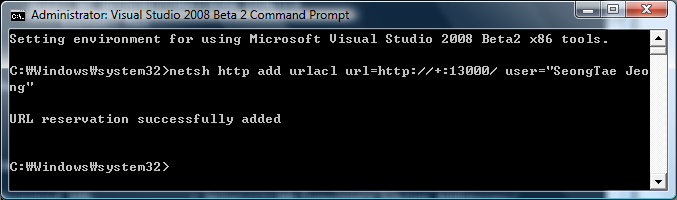
"
C:\Windows\system32>netsh http add urlacl url=http://+:13000/ user="SeongTae Jeong"
URL reservation successfully added
C:\Windows\system32>netsh http show urlacl
URL Reservations:
-----------------
/////////// 중간 생략 ///////////
Reserved URL : http://+:13000/
User: TESTMACHINE\SeongTae Jeong
Listen: Yes
Delegate: No
SDDL: D:(A;;GX;;;......[생략]......)
"
당연한 이야기지만, 위의 command 창은 "Run as administrator"로 실행되어졌습니다.
참고로, netsh에서의 http.sys 설정 기능은 비스타에서 확장된 것이고, XP/2003의 경우에는 httpcfg.exe 파일을 사용해야 합니다. 포트 등록 이외에도, SSL 통신을 하는 경우에도 사용해야 하므로 WCF를 만지실 분들이라면 이래저래 친해져야 할 유틸리티입니다. 다음의 토픽도 한번 보시면 도움이 되겠지요.
WCF에 SSL 적용 (1) - Httpcfg.exe 도구를 이용한 SSL 설정
; https://www.sysnet.pe.kr/2/0/389
자... 이제야 끝이 났습니다. ^^ 이제 다시 한번 "F5"를 눌러서 실행해 보면, 다음과 같이 Host 프로그램과 Client 프로그램이 실행되는 것을 확인할 수 있습니다. (Host 프로그램의 경우, 기본적으로는 트레이에 아이콘으로 활성화되어 있습니다.)
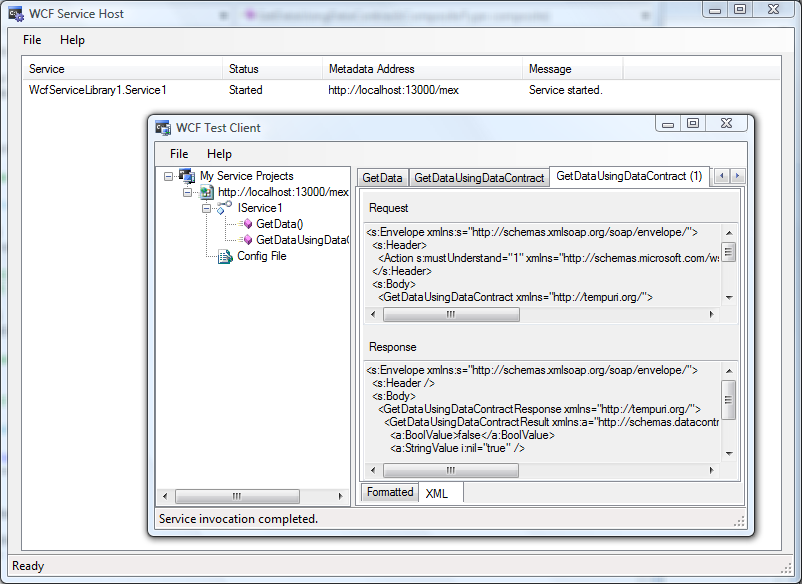
그런데, 사실 클라이언트 측 테스트 프로그램은, 프로젝트가 점점 더 진행될 수록 필요 없는 것임을 알게 됩니다. 처음의 신기했던 마음과는 달리... ^^; 그러한 서비스가 별로 달갑지만은 않게 됩니다. 그리 큰 문제는 아닙니다. 만약, 이를 명시적으로 띄우고 싶지 않다면, 프로젝트 속성창에 설정되어 있는 "Command Line" 옵션을 삭제해 주기만 하면 되기 때문에.
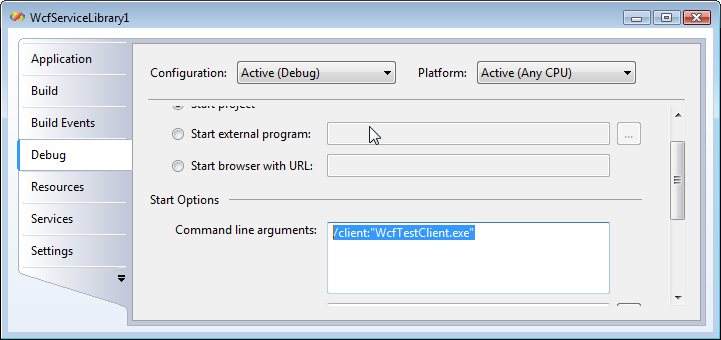
오늘 이야기는, 여기서 끝.
연관 토픽 : WCF 이야기 - https://www.sysnet.pe.kr/2/0/357
[이 토픽에 대해서 여러분들과 의견을 공유하고 싶습니다. 틀리거나 미흡한 부분 또는 의문 사항이 있으시면 언제든 댓글 남겨주십시오.]