Windows Server 2008 설치
무척이나 기다렸던 Windows Server 2008이 릴리스되어, 기쁜 마음으로 ^^ 설 연휴에 설치해 보고 이거저거 만져 보았는데, 그에 관한 간략한 기록을 남겨 봅니다.
1. "한글" MSN Live Messenger 설치 불가
재미있게도, 한글 MSN Live Messenger 설치 시에 윈도우즈 종류를 체크하는 부분 때문에 설치가 되질 않았습니다. 하지만, 영문 MSN Live Messenger의 경우에는 정상적으로 설치가 되었습니다. ^^
2. 터미널 서비스와 Office 제품의 라이선스 문제
테스트 머신에 가장 먼저 설치했던 제품이 Office 2007 Ultimate 제품이었습니다. 물론, 잘 동작했지요. 그런 후, TS Web Access 등의 기능을 경험해 보기 위해 터미널 서비스를 설치했더니,,, ^^; 이후로 Office 2007 관련 제품들이 전혀 설치가 되지 않았습니다. (터미널 세션뿐만 아니라, 콘솔에서조차도 실행되지 않습니다.)
알아 보니, 터미널 서비스의 경우에는 다수의 사용자가 접근해서 하나의 응용 프로그램을 액세스하는 문제로 인해 그와 관련되어 라이선스를 다르게 가져가는 정책 때문이었습니다. 따라서, Office 2007 Ultimate 등의 제품들은 사용할 수 없으며, 대신에 "Office 2007 Enterprise" 버전을 볼륨 라이선스 키를 사용해서 설치해야만 합니다. 아래는 "MSDN 구독자 다운로드"에 적힌 설명입니다.
위의 설명대로, MSDN 구독자는 "제품 키" 화면에서 "Office 2007 Suites" / "VA 1.0" 유형의 키를 요청해서 오피스 설치 시에 사용하면 됩니다.
3. Virtual Server 2005 R2 SP1
엄밀히, 이 문제는 Windows Server 2008과의 문제는 아닙니다. 저 같은 경우에는
테스트 시스템 구성에 "Active Directory"를 설치해 놓고 있는데, 이것이 VPC에 설치되어 있습니다. 그런데, 여기서 "닭이 먼저냐, 계란이 먼저냐"라는 문제가 발생합니다.
Virtual Server 2005 R2 SP1부터는 Active Directory와 보다 통합된 기능을 제공해 준다고 되어 있는데, 이 때문에 VPC에 설치된 Active Directory에 참여하고 있는 Host PC에 Virtual Server 2005를 설치하는 경우에는 서비스 구동 시에 문제가 발생합니다. 즉, Virtual Server 서비스가 올라올 때 AD 서버를 찾게 되는 데 이것이 정상적으로 안되다 보니 서비스가 올라오지 않은 체로 계속 "Starting" 상태에만 머물러 있게 됩니다. (물론, 일정 시간이 지난 후에는 "Started"로 바뀌는데, 서비스 자체는 정상적으로 실행된 상태가 아닙니다.)
어쩔 수 없이, ^^ AD와의 기능 통합이 되기 전 버전인 "
Virtual Server 2005 R2" 버전으로 내려서 설치를 했습니다.
참고로, Virtual PC 2007는 잘 설치가 되었습니다.
4. Visual Studio 2008 정상 설치
예전에 아래의 오류 유형을 소개해 드린 적이 있지요.
VS.NET 2008 설치 오류 - Error code 1602
; https://www.sysnet.pe.kr/2/0/544
댓글에, UAC를 꺼야 설치가 되었다는 내용이 있는데 Windows Server 2008에서는 어떨까 싶어서 설치를 해보았는데, UAC와 상관없이 정상적으로 설치가 되었습니다. (어쨌든, 재미있네요. ^^ setup.exe 자체가 UAC 확인창이 뜨도록 설정되어 있는데.)
5. Windows Sidebar와 Parental Controls의 부재
예정되었던 데로 "Parental Controls" 기능은 누락되어 있습니다. (사실, 서버 버전을 가지고 아이들과 같이 쓰실 분들은 없겠지만.) 또한, Windows Sidebar도 없습니다. 혹시나 있는데도 제가 방법을 몰라서 설치하지 못하고 있는 지도 모르지만. ^^; 어찌 보면 굳이 누락시킬 것까지야 없는 기능인데. "Parental Controls"야 그렇다 쳐도 Windows Sidebar는 좀 아쉽긴 합니다.
6. 향상된 RDP(Remote Desktop Protocol) 환경
아래의 화면은 제 윈도우 비스타에서 RDP 6.0 클라이언트로 Windows Server 2008에 접속한 화면입니다.
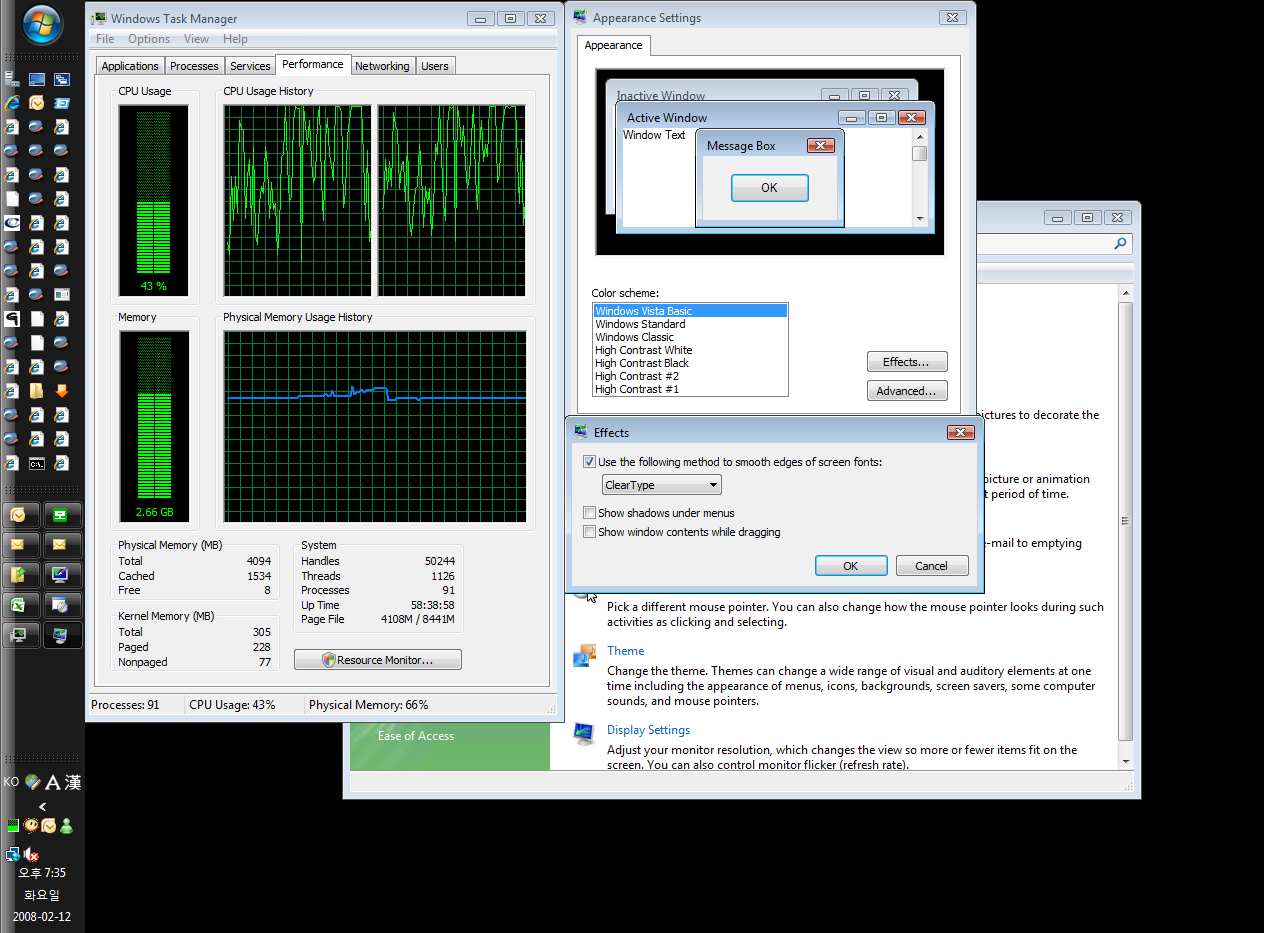
보시는 것처럼, 일단 ClearType이 깨끗하게 지원되고, "Theme" 역시 Vista 테마를 정상적으로 지원합니다. 단지 아쉬운 것은 Aero 테마가 지원되지 않습니다. RDP로 Aero 테마가 가능하냐고 물으시는 분이 계실 텐데요. Vista에서 해당 기능이 지원되고 있습니다. 아래의 "Desktop composition" 옵션을 켜고 Vista에 원격으로 접속을 하면 RDP 세션에서도 정상적으로 Vista Aero 테마가 적용되는 것을 확인할 수 있습니다.
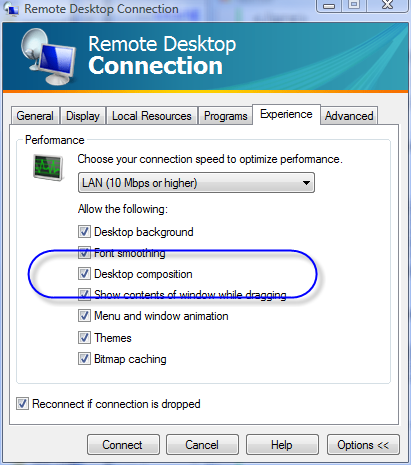
실제로, Aero까지 지원되는 Vista 원격 접속에서는 3-D 게임까지도 실행이 되어집니다. 아무튼, 실망스럽게도 Windows Server 2008에서는 그 기능을 끈 것으로 보입니다. 물론, 다중 사용자 접속 환경에서 Vista Aero 테마는 시스템에 부하를 주긴 하겠지만, 그래도 한 두 세션 정도는 가능하게 할 수도 있었을 텐데... 쩝 ^^; 아쉽습니다.
7. 재미있는 TS Web Access 기능
이 기능이, 제일 재미있는(!) 기능이 아닐까 싶습니다. 말로 설명하는 것보다 화면으로 보는 것이 가장 이해가 빠르겠지요. ^^ 일례로, 여러분들은 TS Web Access가 설치된 서버에 다음과 같이 웹 브라우저를 이용해서 접속하는 것이 가능합니다.
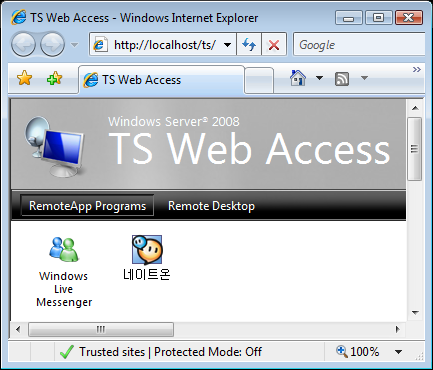
위와 같은 웹 화면에서 "Windows Live Messenger"를 선택하면, "웹 페이지를 방문한 PC"에 "서버에 설치되어 있는 Windows Live Messenger"가 실행이 됩니다.
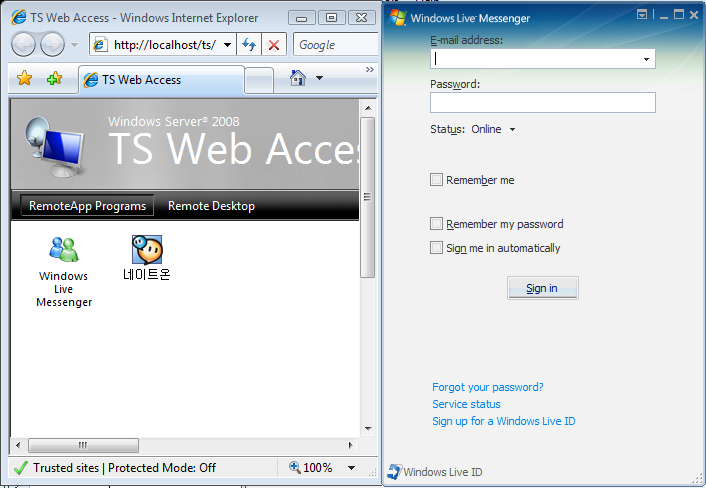
만약, 접속한 클라이언트가 Vista Aero 테마 상태라면, 위와 같이 실행된 원격 프로그램도 Aero 테마가 그대로 적용된다고 합니다.
아쉽게도, 현재 위와 같은 기능을 비스타와 XP에서는 사용할 수가 없습니다. 왜냐하면, RDP 6.1부터 해당 기능들이 제공되는데 지금의 비스타와 XP에 있는 RDP 클라이언트는 버전이 6.0이기 때문입니다. 그럼... 어디서 RDP 6.1을 구할 수 있는지 궁금하실 텐데요. ^^ 다름 아닌, 비스타 SP1과 XP SP3에 포함되어 있다고 합니다. (아마도, 나중에는 독립적으로도 배포되지 않을까 예상해 보지만.)
비스타 SP1의 경우에는 일반에는 다음 달(3월) 중순에나 배포될 예정이라고 하는군요. MSDN 구독자에게는 이달 말(2월), Microsoft MVP나 그에 해당하는 특별 고객들에게는 이번 주 내(2월 중순)에 받아볼 수 있을 거라고 합니다. (영문 기준)
8. Windows Activation 에러
특이하게도, MSDN 구독자 다운로드 센터에서 구한 "Windows Server 2008"로 설치 시에는 제품키를 입력받는 과정이 없었습니다. 하지만, 역시 "활성화" 과정은 동일하게 필요했는데요.
이상하게도 해당 활성화 단계를 시작하면 다음과 같은 오류가 발생했습니다.
처음엔 정말 DNS 이름 풀이가 안되어서 그런가 싶어서 여러 가지 DNS 서버 설정을 해보았는데도 안되었습니다. 그러다, 혹시나 싶어서 시스템 속성창의 "Change product key" 메뉴를 선택해서 명시적으로 제품키(역시 MSDN 구독자 다운로드 센터에서 구함)를 입력한 후에 다시 활성화를 시켰더니 정상적으로 되었습니다.
대강 몇 가지 살펴보았는데요. 제 테스트 PC 시스템의 한계로 인해 Hyper-V 같은 기능은 설치를 해볼 수가 없었습니다. 왜냐하면, VT(Virtualization Technology) 기능이 하드웨어 수준에서 지원(Intel의 경우에는 Intel VT, AMD의 경우에는 AMD-V)이 되어야 하는데, 제 시스템의 CPU가 "애슬론64-X2 맨체스터 3800+"인데 애석하게도 AMD-V 기능이 없는 제품입니다.
Hyper-V 때문에라도 시스템을 업그레이드 해봐야 할 텐데... ^^
어쨌든, 일단 이것으로 출발은 하였다는.
[이 토픽에 대해서 여러분들과 의견을 공유하고 싶습니다. 틀리거나 미흡한 부분 또는 의문 사항이 있으시면 언제든 댓글 남겨주십시오.]