WPF에서 ActiveX 컨트롤 호스팅하는 방법
사실, 이 내용은 이미 다음의 자료에 공개되어 있습니다.
Windows Presentation Foundation
Walkthrough: Hosting an ActiveX Control in Windows Presentation Foundation
; https://learn.microsoft.com/en-us/dotnet/framework/wpf/advanced/walkthrough-hosting-an-activex-control-in-wpf
여기서는, 정리 차원에서 내용을 써보겠습니다.
처음, WPF 디자이너에서 ActiveX를 넣어보려고 했던 분들은 아시겠지만 "도구 상자"에 아무리 "ActiveX" 컨트롤을 선택해서 추가해 봐도 정작 WPF 디자이너 화면이 활성화되면 "도구 상자"에 등록된 ActiveX 항목들이 보이지 않게 됩니다. 그래서, 디자이너에서 직접 추가할 수는 없게 되어 있습니다.
사실, WPF에서는 일반적인 상황에서 Window 내에 또 다른 Window를 가질 수 없습니다. 단지, 이에 대한 예외로 WindowsFormsHost 클래스를 두고 있고, ActiveX 개체는 바로 이 WindowsFormsHost 내에서 활성화되어야 합니다. 이런 제약 사항으로 인해 디자이너에서 바로 추가하는 것은 안되지만, 코드를 통해서는 추가가 가능하도록 되어 있습니다.
위의 자료에 공개되어 있는 예제에서처럼, 미디어 플레이어를 호스트하고 싶다면 다음과 같은 코드를 작성해 주면 됩니다.
private void WindowLoaded(object sender, RoutedEventArgs e)
{
System.Windows.Forms.Integration.WindowsFormsHost host =
new System.Windows.Forms.Integration.WindowsFormsHost();
AxWMPLib.AxWindowsMediaPlayer axWmp = new AxWMPLib.AxWindowsMediaPlayer();
host.Child = axWmp;
this.grid1.Children.Add(host);
}
다른 코드들은 모두 가능하지만, AxWMPLib.AxWindowsMediaPlayer 코드는 현재 가용하지가 않습니다. 그럴 수밖에 없는 것이 MediaPlayer 관련한 interop 어셈블리들이 참조되지 않았기 때문입니다.
예전, Windows Forms 시절에는 디자이너 화면에서 ActiveX 컨트롤을 그려 넣으면 자동으로 interop 어셈블리들이 참조 추가되었던 반면, WPF에서는 디자이너에서 지원이 되지 않기 때문에 이를 위한 약간의 부가작업을 해줘야 합니다.
이를 위해, Microsoft에서 제시하는 방법은 별도로 Windows Forms 응용 프로그램 프로젝트를 하나 생성하고, 윈폼 디자이너 화면에서 원하는 ActiveX 컨트롤을 그려 넣으라는 것입니다. 그렇게 되면, (위의 예제를 따르는 경우) 다음과 같은 interop DLL들이 생성이 되는데,
- AxInterop.WMPLib.dll
- Interop.WMPLib.dll
이렇게 생성된 DLL을 WPF 프로젝트에 가져다 참조를 해서 사용하면 되는 것입니다. (물론, 위의 DLL을 생산하기 위해 만들었던 Windows Forms 프로젝트는 더 이상 필요하지 않습니다. 그 외에도, aximp.exe를 이용하는 것도 한 방법일 수 있겠죠!)
어찌 보면, 마이크로소프트가 이런 부분을 우회적으로 해결할 수도 있지 않았을까 하는 생각을 해봅니다. WPF 디자이너 화면에서 ActiveX를 가져다 놓으면 WindowsFormsHost를 자동으로 생성해서 그 안에 ActiveX 개체를 호스팅해주는 식으로만 처리해 준다면... ^^ 좋았을 것입니다. 실제로, 이미 WindowsFormsHost 역시 다음과 같이 디자이너에서 추가하는 것이 가능합니다.
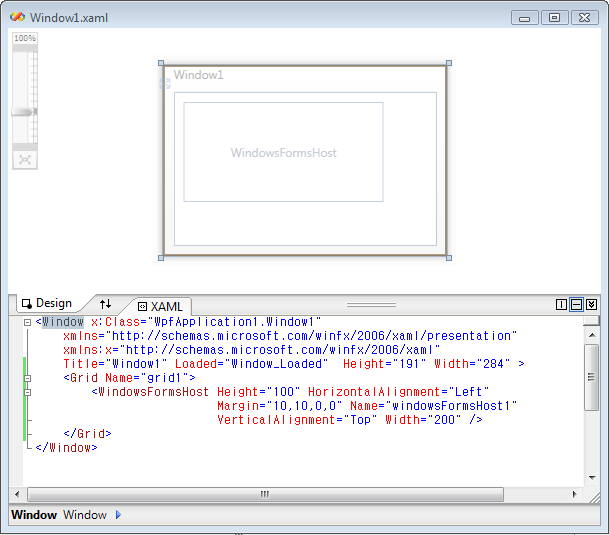
그나마, 이 상태에서는 코드가 다음과 같이 좀 더 간결하게 됩니다.
private void Window_Loaded(object sender, RoutedEventArgs e)
{
AxWMPLib.AxWindowsMediaPlayer axWmp = new AxWMPLib.AxWindowsMediaPlayer();
windowsFormsHost1.Child = axWmp;
}
[이 토픽에 대해서 여러분들과 의견을 공유하고 싶습니다. 틀리거나 미흡한 부분 또는 의문 사항이 있으시면 언제든 댓글 남겨주십시오.]