TFS Team Build + Symbol Server
이번엔 Symbol Server와 Team Build를 연결해 보겠습니다. Symbol Server는 해당 바이너리 모듈에 대한 PDB 파일 정보를 내려받을 수 있는 서버인데, 이에 대한 개략적인 구성 방법은 아래의 아티클에서 이미 살펴봤었습니다.
Symbol Server 생성
; https://www.sysnet.pe.kr/2/0/323
사실, 위의 내용만 알면 Team Build와 연결하는 것은 그다지 어렵지 않습니다. Build Task에 symstore만 실행시켜 주면 되기 때문입니다. 그래도 기왕 알아보기로 했으니 ^^ 어떻게 할 것인지 써보도록 하겠습니다.
이를 테스트 하기 위해서는 다음과 같은 서버들이 필요합니다.
개략적인 시나리오를 설명드리면, 우선 TFS 서버는 팀 빌드를 하고, 그 빌드와 연관된 PDB 파일들을 웹 서버의 특정 폴더에 보낼 것입니다. 그다음, 클라이언트 측에서 VS.NET 2008의 Symbol Server에 해당 웹 서버 주소를 포함하고 디버그를 시작하면 어셈블리 모듈에 맞는 PDB 파일을 다운로드 받아서 디버깅시에 사용하게 됩니다.
단계별로, 한번 정리해 볼까요! ^^
1. 테스트를 위한 Team 프로젝트 및 Team Build 구성
저같은 경우에는 다음과 같이 "BaseClassLibrary"라는 Team 프로젝트를 만들고 "FastBuild"라는 팀 빌드를 구성해 놓았습니다.
[그림 1: 테스트용 팀 프로젝트]
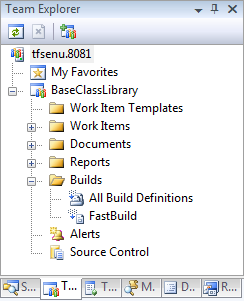 2. symstore 실행 - 팀 빌드 결과물을 웹 서버에 보관
2. symstore 실행 - 팀 빌드 결과물을 웹 서버에 보관
TFS 빌드 서버에
Debugging Tools for Windows를 설치하고, 해당 팀 빌드 프로젝트를 편집해서 다음과 같은 빌드 태스크를 추가합니다.
<Target Name="AfterDropBuild">
<!-- PDB Symbol 배포 -->
<Exec IgnoreExitCode="false"
Command="symstore add /r /f $(OutDir)*.* /s \\web2008\Symbols /t $(TeamProject) /v $(BuildNumber) " />
</Target>
- $(TeamProject) 등의 값들은 "Team Build 에 사용되는 각종 Property 값"을 참고하십시오.
- \\web2008\Symbols는 웹 서버의 공유 폴더이고, "Virtual Application" 폴더로 연결되어 있습니다.
- symstore를 실행시키는 계정은 팀 빌드를 구동시키는 프로세스인 "TFSBuildService.exe"에 대해 작업 관리자에서 확인해 보면 됩니다.
- \\web2008\Symbols 공유 폴더에는 "TFSBuildService.exe"를 구동시키는 계정에 대해 "쓰기" 권한이 부여되어 있어야 합니다.
- web2008 웹 서버의 Symbols 가상 애플리케이션 설정에는 ".dll/.exe/.pdb"에 대한 MIME 형식을 "application/octet-stream"으로 설정해 두어야 합니다. 자세한 사항은 "Symbol Server 생성"을 참조하십시오.
- symstore.exe에 대한 실행파일 경로는 Command 인자에 직접 지정해도 되고, 전역 환경 변수 PATH에 설정해도 됩니다.
이것으로, Symbol Server 구성 끝입니다. ^^
이제 테스트를 하면 되는데요. 사실, 이에 대한 설명은 이미 다음의 아티클에서 자세히 다뤘습니다.
3.7. Microsoft의 PDB 파일 관리
; https://www.sysnet.pe.kr/2/0/321
그래도, 여기서 다시 한번 제가 구성한 예제 프로젝트를 가지고 테스트 해보겠습니다.
1. 테스트 프로젝트 다운로드
"예제 프로젝트"를 다운로드 받아서, 여러분들의 VS.NET 2008에서 로드합니다.
2. 예제 프로젝트에서 사용하는 "BclExtension.dll"의 PDB 파일이 놓인 Symbol 서버를 지정
아래와 같이 "Tools" / "Options" 메뉴에서 Symbol Server를 지정합니다.
[그림 2: 테스트 DLL의 PDB 심벌 서버 지정]
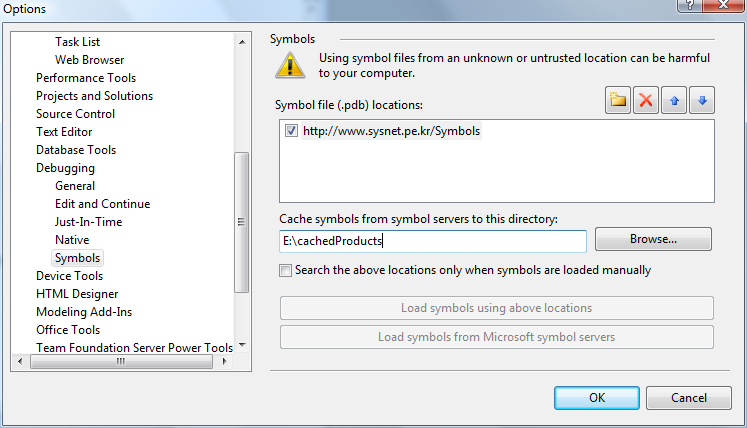 3. PDB 다운로드 확인
3. PDB 다운로드 확인
이제, 위에서 다운로드 받은 예제 프로젝트로 "F5" 디버깅을 시작해 보면, 아래 그림과 같이 "BclExtension.dll"에 대해서 "Symbols loaded." 상태가 되는 것을 확인할 수 있습니다. 물론, "E:\cachedProducts" 폴더에는 "BclExtension.pdb"에 대한 PDB 파일도 다운로드 되어져 있습니다.
[그림 3: 디버깅 시에 테스트 DLL 심벌 파일 로드]
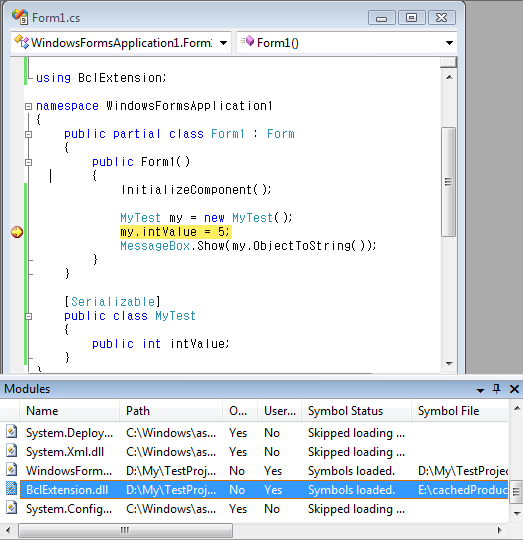
[이 토픽에 대해서 여러분들과 의견을 공유하고 싶습니다. 틀리거나 미흡한 부분 또는 의문 사항이 있으시면 언제든 댓글 남겨주십시오.]