TFS Team Build + Source Server = 소스 코드 디버깅
많은 분들이 아시겠지만, .NET Framework 소스 코드가 디버깅이 가능한 유형으로 공개되어 있습니다. 즉, .NET 응용 프로그램을 디버깅하면서 Microsoft가 만들어 놓은 "System.DLL"들에 정의된 타입에 대해서 소스 코드 수준까지 디버깅하는 것이 가능하다는 것입니다. (이에 대한 자세한 설명은 "
Configuring Visual Studio to Debug .NET Framework Source Code"을 참조하십시오. 덧붙여서, Win32 API도 제한된 사용자들에 한해서 소스 코드 수준의 디버깅이 가능합니다. [참조:
CCP를 이용한 Windows Source Code 수준의 디버깅])
물론, 소스 코드 자체를 보호해야 하는 응용 프로그램이라면 이렇게 할 수는 없지만. 오픈 소스로 공유될 프로젝트이거나 그 외의 수많은 사이트에서의 안정성을 검증받는 과정에 있는 프로젝트라면 매우 매력적인 기능임에는 틀림없습니다. 심지어 어떤 경우에는, 특정 PC에서만 문제가 발생하기도 하는데, 그런 문제를 해결하기 위해 해당 PC에 복잡한 "빌드 환경"을 구성하고 디버깅을 해야 하는 것은 여간 곤혹스러운 일이 아닙니다. (물론, 원격 디버깅도 있지만.) 그런 때, "Symbol Server + Source Server"를 이용해서 곧바로 소스 코드 수준까지 디버깅이 된다면 거의 대부분의 문제가 매우 쉽게 해결이 될 수 있습니다.
그럼, 이 매력적인 방법을 ^^ Team Build와 연계시켜 볼까요!
"Source Server"를 구성하기 위해서는, 우선 지난번 토픽 "
TFS Team Build + Symbol Server"에서 설명한 환경 구성을 먼저 해놓으셔야 합니다. 이번엔, 지난번에 만들어놓은 팀빌드 유형에 "Source Server"를 구성하는 것까지 추가할 것입니다.
먼저, 이번에 하는 설명들은 다음의 토픽을 기반으로 작성되었습니다.
Setting up Source Server for TFS Builds
; http://jelle.druyts.net/2007/12/09/SettingUpSourceServerForTFSBuilds.aspx
굳이, 제가 여기서 다시 쓸 필요는 없어보이지만 한글로 된 자료를 구글에서 검색해 보니 아직 아무도 쓰지 않은 듯 싶고 저 또한 위의 내용대로 실습하면서 정리할 필요성을 느꼈기 때문에 이곳에 다시 써봅니다. (여차하면, 그냥 바로 위의 토픽을 보시면서 소스 서버를 구성하셔도 됩니다. ^^)
참고로, 소스 서버에 대한 "John Robbins"의 글을 MSDN Magazine에서도 보실 수 있습니다.
Use The Source, Luke - Source Server Helps You Kill Bugs Dead In Visual Studio 2005
; https://docs.microsoft.com/en-us/archive/msdn-magazine/2006/august/source-server-helps-you-kill-bugs-dead-in-visual-studio-2005
자, 그럼, 지난번에 만들어 놓은 "BaseClassLibrary" 팀 프로젝트를 대상으로 한 단계씩 설명해 보겠습니다.
1. ActivePerl 설치
팀 빌드 서버에 "ActivePerl"을 설치합니다. 왜냐하면, 이후에 나올 tfsindex.cmd 파일에서 perl 런타임을 필요로 하기 때문입니다.
ActivePerl
; http://www.activestate.com/Products/activeperl/index.mhtml
버전 5.10.0(빌드 1004) 다운로드(x86)
; http://downloads.activestate.com/ActivePerl/Windows/5.10/ActivePerl-5.10.0.1004-MSWin32-x86-287188.msi
2. tfsindex.cmd 편집
"%ProgramFiles(x86)%\Debugging Tools for Windows (x86)\srcsrv" 폴더에 위치한 "tfsindex.cmd" 파일을 메모장으로 열어서 다음과 같이 편집해 줍니다.
@echo off
@REM ----------------------------------------
@REM Now just a stub to call SSIndex.cmd
@REM ----------------------------------------
@call "%~dp0SSIndex.cmd" -SYSTEM=TFS -SYMBOLS=%1 %*
3. srcsrv.ini 편집
소스 서버 경로를 알리기 위해 "%ProgramFiles(x86)%\Debugging Tools for Windows (x86)\srcsrv" 폴더에 위치한 "srcsrv.ini" 파일의 내용 중에서 "MYSERVER" 키의 값을 자신의 환경에 맞게 변경합니다. 제 경우에는 다음과 같이 변경했습니다.
[variables]
MYSERVER=http://tfsenu:8080/
위의 주소는, Team Explorer에서 TFS 서버를 지정할 때 사용된 URL 입니다. 정확하게는, Workspace에 매핑된 폴더에서 "tf.exe workfold" 명령어를 통해 출력되는 주소를 입력해 줘야 합니다. 예를 들어, 저 같은 경우에 "BaseClassLibrary" 팀 빌드가 이뤄지는 경로에서 "tf.exe workfold"를 실행하면 다음과 같은 결과가 나옵니다.
D:\TeamBuild\BaseClassLibrary>tf.exe workfold
===============================================================================
Workspace: TFSENU_1 (tfsservice)
Server : http://tfsenu:8080/
$/BaseClassLibrary: D:\TeamBuild\BaseClassLibrary\FastBuild\Sources
보시는 것처럼, 위에서 출력된 Server에 대한 값 "http://tfsenu:8080/" 값을 입력해 줘야 합니다.
4. TF.exe를 환경 변수 PATH에 설정
지난번,
Symbol Server 구성에서도 "symstore.exe"에 대해 파일 경로를 전역 환경 변수 PATH에 설정했는데, 이와 마찬가지로 tf.exe 역시 설정을 해둡니다. (반드시, "TFSBuildService.exe"를 구동시키는 계정에서 tf.exe 실행이 가능해야 합니다.) 설정 후, 팀 빌드 서비스에 변경된 환경 변수 설정이 반영될 수 있도록 "Visual Studio Team Foundation Build" 서비스를 재시작합니다.
5. 팀 빌드에 소스 서버 지정
이 과정은 매우 간단합니다. 아래와 같이 해당 팀 빌드 파일에 tfsindex.cmd를 실행시켜 주는 빌드 태스크를 추가해 주면 됩니다.
<Target Name="RunSourceServerIndexing">
<Exec
Command="tfsindex.cmd "$(BinariesRoot)""
WorkingDirectory="$(SolutionRoot)" />
</Target>
<Target Name="AfterCompile" DependsOnTargets="RunSourceServerIndexing" />
<Target Name="AfterDropBuild">
<!-- PDB Symbol 배포 -->
<Exec IgnoreExitCode="false"
Command="symstore add /r /f $(OutDir)*.* /s \\web2008\Symbols /t $(TeamProject) /v $(BuildNumber) " />
</Target>
그리하여, 팀 빌드를 해보면, 빌드 로그 파일에 다음과 같은 내용이 실려 있는 것을 볼 수 있습니다.
Task "Exec"
Command:
tfsindex.cmd "d:\TeamBuild\BaseClassLibrary\FastBuild\Binaries"
--------------------------------------------------------------------------------
ssindex.cmd [STATUS] : Server ini file: C:\Program Files\Debugging Tools for Windows (x86)\srcsrv\srcsrv.ini
ssindex.cmd [STATUS] : Source root : d:\TeamBuild\BaseClassLibrary\FastBuild\Sources
ssindex.cmd [STATUS] : Symbols root : d:\TeamBuild\BaseClassLibrary\FastBuild\Binaries
ssindex.cmd [STATUS] : Control system : TFS
ssindex.cmd [STATUS] : TFS program name: tf.exe
ssindex.cmd [STATUS] : TFS Label : <N/A>
ssindex.cmd [STATUS] : Old path root : <N/A>
ssindex.cmd [STATUS] : New path root : <N/A>
--------------------------------------------------------------------------------
ssindex.cmd [STATUS] : Running... this will take some time...
ssindex.cmd [STATUS] : d:\TeamBuild\BaseClassLibrary\FastBuild\Sources\Sources\BaseClassLibrary\BaseClassLibrary.sln
ssindex.cmd [STATUS] : /BaseClassLibrary/Sources/BaseClassLibrary/BaseClassLibrary.sln
ssindex.cmd [STATUS] : 3
ssindex.cmd [STATUS] : d:\TeamBuild\BaseClassLibrary\FastBuild\Sources\Sources\BaseClassLibrary\BaseClassLibrary.snk
ssindex.cmd [STATUS] : /BaseClassLibrary/Sources/BaseClassLibrary/BaseClassLibrary.snk
ssindex.cmd [STATUS] : 3
[중간생략]
ssindex.cmd [STATUS] : /BaseClassLibrary/TeamBuildTypes/FastBuild/TFSBuild.rsp
ssindex.cmd [STATUS] : 4
마지막으로, PDB 파일에 소스 코드 파일 정보가 정상적으로 인덱싱 되었는지 확인을 하기 위해 srctool.exe를 이용해서 다음과 같이 실행해 줍니다.
D:\TeamBuild\BaseClassLibrary>srctool .\FastBuild\Binaries\Debug\BclExtension.pdb
[d:\TeamBuild\BaseClassLibrary\FastBuild\Sources\Sources\BaseClassLibrary\Library\BclExtension\ObjectExtension.cs]
cmd: tf.exe view /version:12 /noprompt
"$/BaseClassLibrary/Sources/BaseClassLibrary/Library/BclExtension/ObjectExtension.cs"
/server:http://tfsenu:8080/
/console >"D:\TeamBuild\BaseClassLibrary\MYSERVER\BaseClassLibrary\Sources\BaseClassLibrary\Library\BclExtension\ObjectExtension.cs\12\ObjectExtension.cs"
.\FastBuild\Binaries\Debug\BclExtension.pdb: 1 source files are indexed
TFS 서버 측의 설정은 이것으로 완료가 되었습니다.
자, 그럼 정말로 소스 레벨의 디버깅이 가능한지 확인을 해봐야 겠지요. ^^ 이번에도 역시 제가 만들어놓은 예제 프로젝트를 기반으로 테스트를 해보겠습니다.
1. 예제 프로젝트 다운로드
이제까지의 단계를 밟은 후, 팀 빌드를 실행하면, 새롭게 소스 코드 파일 정보가 들어간 PDB 파일이 https://www.sysnet.pe.kr/Symbols 폴더에 위치하게 됩니다. 그리고, 그 팀 빌드에서 산출된 DLL을 참조한
예제 프로젝트를 새롭게 다운로드 받습니다.
2. 소스 코드 디버깅을 위한 옵션 설정
VS 2008 에서 "Tools" / "Options"의 "Debugging" / "General"을 선택한 후, 아래와 같이 "Enable Just My Code(Managed only)" 옵션을 해제하고, "Enable source server support" 옵션을 켜둡니다. ("Print source server diagnostic messages to the Output window" 옵션은 원하는 데로 설정합니다.)
[그림 1: "Debugging" / "General" 옵션 설정]
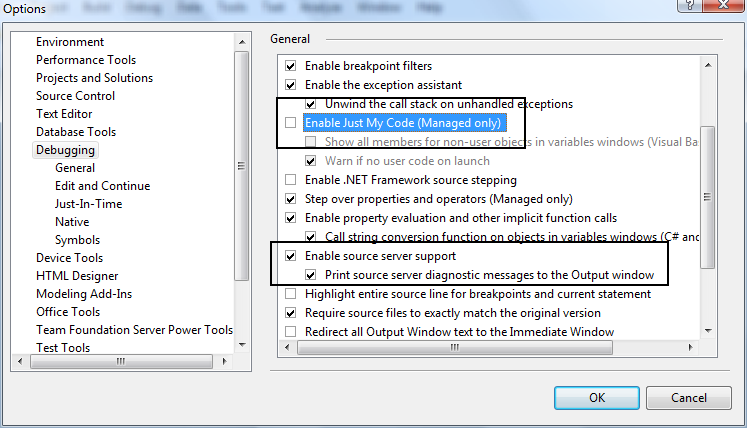 3. 심벌 서버 지정
3. 심벌 서버 지정
VS 2008에서 "Tools" / "Options"의 "Debugging" / "Symbols"를 선택한 후, 소스 코드 인덱싱 정보가 들어있는 PDB 파일에 대한 심벌 서버 위치를 지정해 줍니다.
[그림 2: "Debugging" / "Symbols" 옵션 설정]
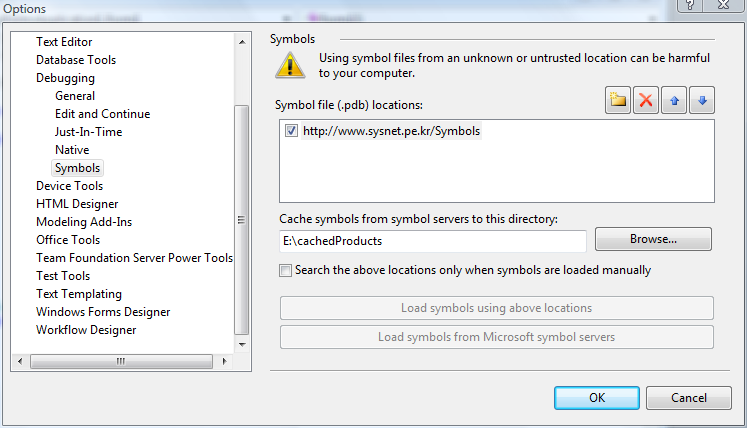 4. 테스트를 위한 tfsenu IP 지정
4. 테스트를 위한 tfsenu IP 지정
제가 테스트 한 서버가 tfsenu인데, 집에서 구성된 테스트 서버입니다. 소스 코드를 받아오기 위해 tfsenu 서버 주소를 이용하게 되는데, 현재 여러분들의 컴퓨터에서는 IP 주소가 안 나올 것이기 때문에, 우선 그에 대한 주소를 "C:\Windows\System32\drivers\etc\hosts" 파일에 등록해 주어야 합니다. 등록될 주소는 아래와 같이 "ping www.sysnet.pe.kr"로 확인해 주시면 됩니다.
[그림 3: tfsenu 서버를 위한 주소 지정]
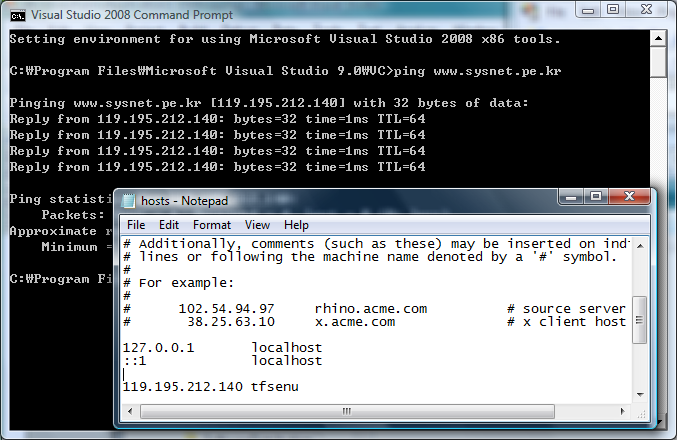 5. 디버깅 시작
5. 디버깅 시작
이제 VS 2008에서 아래 화면과 같이 정지점(BP:Break Point)를 잡고, ObjectToString 소스 코드 안으로 진입하기 위해 Step Into (F11) 기능을 이용하게 되면, PDB 파일에 인덱싱된 소스 코드 파일에 대한 정보를 읽어서 "tf.exe"를 통해 "http://tfsenu:8080"으로부터 소스 코드를 받아와서 로컬에 캐쉬한 후, 진입하게 됩니다.
[그림 4: 소스 코드 디버깅]
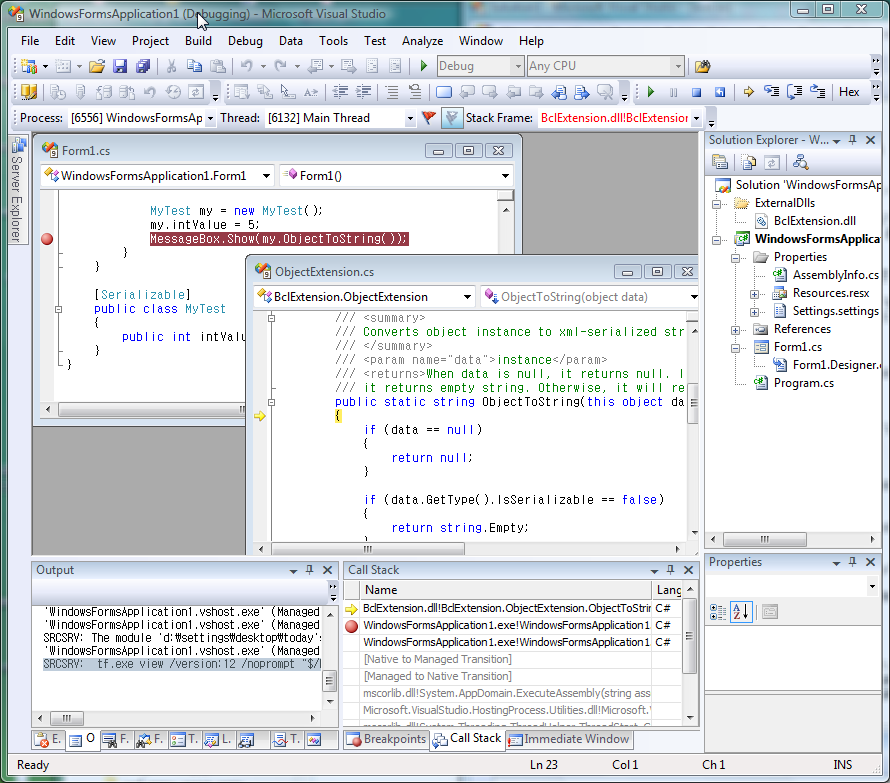
와~~~~~~~~~ ^^
[이 토픽에 대해서 여러분들과 의견을 공유하고 싶습니다. 틀리거나 미흡한 부분 또는 의문 사항이 있으시면 언제든 댓글 남겨주십시오.]