TFS 2008 SP1 설치 - MsiApplyMultiplePatches returned 0x643
TFS 2008 SP1을 설치하는 데 실패하였습니다. 친절하게도 실패 이후, 로그를 볼 수 있는 버튼이 보이고 그걸 누르면 아래와 같이 Internet Explorer에서 오류 로그를 확인할 수 있습니다.
[그림 1: TFS 2008 SP1 설치 오류 로그]
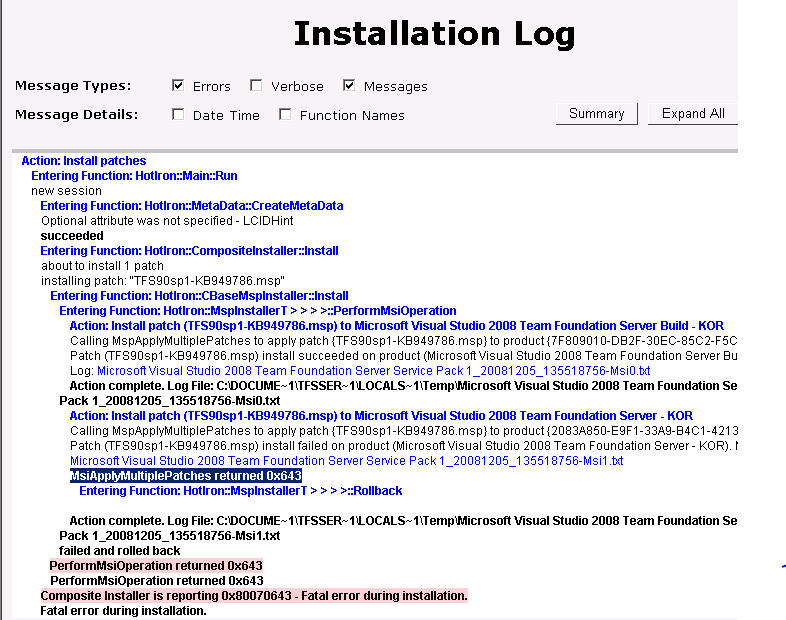
검색으로 써먹을 수 있는 문자열이라곤 "MsiApplyMultiplePatches returned 0x643"라는 메시지가 전부일 것 같습니다. 그래서 검색을 했더니, 아래와 같은 토픽이 나오네요.
KB944899 Should be Removed before Installing Visual Studio 2008 SP1
; https://devblogs.microsoft.com/setup/kb944899-should-be-removed-before-installing-visual-studio-2008-sp1
어찌 보면, 위의 내용은 Visual Studio 2008 SP1 설치에서 안된다는 것인데 그래도 TFS 2008 SP1 설치 실패에도 연관이 있는 것 같습니다. 왜냐하면, 지금 위의 상황은 Visual Studio 2008 SP1을 설치한 이후에 발생한 것이기 때문입니다.
상황을 유추해 보면,
1. KB944899로 인해 VS 2008 SP1 베타 설치에서 오류가 발생했었다.
2. 마이크로소프트는 SP1을 정식 릴리스하기 전에 내부적인 설치 순서를 바꿔서 KB944899를 나중에 설치하도록 했다.
3. 이로써, VS 2008 SP1은 정상적으로 설치되지만 TFS 2008 SP1 설치 시에 오류가 발생한다.
4. 따라서, SP1을 적용해야 하는 순서는 TFS 2008 SP1을 먼저 설치하고, VS 2008 SP1을 나중에 설치해야 한다.
뭐... 대강 이런 것 같습니다.
불행히도, 이미 Visual Studio 2008 SP1을 먼저 설치했으면 독립적으로 KB944899만을 제거하는 방법이 제어판의 "프로그램 설치/제거"에 나오지 않는다는 것입니다. 그래서, "Visual Studio 2008 SP1"을 통째로 제거한 후에 다시 TFS 2008 SP1을 설치하기 시작했습니다.
잉! 그래도 동일한 오류가 발생하네요. ^^;
그래서, 다시 위의 문서를 찬찬히 읽어보기 시작했습니다. 음... 아래에서와 같은 방법으로 레지스트리 키를 확인하는 방법을 설명해 주고 있습니다.
reg.exe query HKLM\Software\Microsoft\Updates /f KB944899 /k /s
실제로 입력해 보니, 아래와 같은 식으로 나왔습니다.
C:\>reg.exe query HKLM\Software\Microsoft\Updates /f KB944899 /k /s
HKEY_LOCAL_MACHINE\Software\Microsoft\Updates\Microsoft Visual Studio Team System 2008 Development Edition - KOR\KB944899
End of search: 1 match(es) found.
C:\>
그렇다면, Visual Studio 2008 SP1 제거 시에 위의 레지스트리 키는 여전히 남아 있었다는 이야기가 되는군요. 어쨌든, 수작업으로 삭제해 주고 다시 TFS 2008 SP1을 설치해보았습니다.
그래도... 안되네요. ^^; 역시 이번에도 실패. (괴롭당!!!)
보고 싶지 않지만, 이제 기나긴 MSI 로그 파일을 봐야 할 것 같습니다. 위의 "Installation Log" 화면에도 나오듯이 "Microsoft Visual Studio 2008 Team Foundation Server Service Pack 1_20081205_142629827-Msi1.txt" 파일을 열어서 오류가 발생한 곳을 찾아봤습니다. 다음과 같은 로그가 눈에 띄네요.
TFSQuiesce - Team Foundation Server Maintenance Tool
Copyright (c) Microsoft Corporation. All rights reserved.
Using workflow file from location exe.
Executing workflow 'Quiesce ATDT'...
Stopping Windows Service 'TFSServerScheduler'...
Stopping Windows Service 'CoverAn'...
Stopping Windows Service 'W3SVC'...
Starting Windows Service 'W3SVC'...
Disabling SQL Jobs for databases TFSActivityLogging,TFSBuild,TFSIntegration,TFSVersionControl,TFSWorkItemTracking,TFSWorkItemTrackingAttachments,TFSWarehouse
Blocking service account from accessing database TFSActivityLogging
Microsoft.TeamFoundation.Admin.TFSQuiesce.RunningWithServiceAccountException:
You cannot run setup using the Team Foundation Service Account TESTDOMAIN\tfsservice
at Microsoft.TeamFoundation.Admin.TFSQuiesce.Quiescer.ChangeServiceAccountState(XPathNavigator workflow, String action, String dbName)
at Microsoft.TeamFoundation.Admin.TFSQuiesce.Quiescer.ProcessSqlDatabaseElement(XPathNavigator workflow, String action, String dbName)
at Microsoft.TeamFoundation.Admin.TFSQuiesce.Quiescer.ExecuteWorkflowStep(XPathNavigator workflow, String action, String nameAttribute)
at Microsoft.TeamFoundation.Admin.TFSQuiesce.Quiescer.ExecuteWorkflowStepWithRetry(XPathNavigator workflow, String action, String nameAttribute)
at Microsoft.TeamFoundation.Admin.TFSQuiesce.Quiescer.RunWorkflow(String workflowName)
TFSQuiesce 관련해서 자료를 찾아보니 다음과 같은 토픽을 마이크로소프트에서 제공하고 있습니다.
Description of the TFSQuiesce Team Foundation Server component
; http://support.microsoft.com/kb/950893
즉, TFS 업데이트에 앞서 데이터를 일관성있게 유지하기 위해서 업데이트 하는 동안 TFS 서비스를 못하도록 중지하겠다는 것입니다. (물론, 업데이트 이후 다시 서비스를 살려 놓고.)
음... 그러고 보니, 지금 실행 계정이 "TESTDOMAIN\tfsservice" 입니다. 그런데, 스스로 접근하지 못하게 한다는 것이 왠지 안 맞을 것 같다는 생각이 들어서, 다른 계정으로 로그인을 해서 시도해 보았습니다. 결과는?
^^ 성공!
James Brown이 "I Feel Good" 노래를 부를 때 기분이 이렇지 않았을까요? 특유의 "워우"하는 날카로운 목소리를 흉내내고 싶은 심정입니다. ^^;
정리해 보면,
- TFS 2008 SP1을 설치할 때, 서비스 계정(문서대로 했다면 TFSService 계정)으로 로그인해서 실행하지 말라는 것.
- KB944899 설치 기록이 없어야 한다는 것. (확실하진 않지만, 위의 "KB944899"을 삭제하기 전에 TFSService 이외의 계정으로 실행한 적이 있었는데 그래도 실패했었습니다.)
마지막으로, 설치 제거했던 Visual Studio 2008 SP1를 다시 설치해서 SP1 업데이트 완료!
[이 토픽에 대해서 여러분들과 의견을 공유하고 싶습니다. 틀리거나 미흡한 부분 또는 의문 사항이 있으시면 언제든 댓글 남겨주십시오.]