Q1U UMPC에 Windows 7 베타 설치하기
요즘 Windows 7 베타 소식과 함께 눈에 띄는 것이 있다면 바로 UMPC/넷북에서의 Windows 7 설치 이야기일 텐데요.
"윈도7과 넷북은 '찰떡궁합'"
; https://zdnet.co.kr/view/?no=20090114153316
그렇습니다. ^^ 제가 이제까지 했던 아래와 같은 작업들은 모두 Q1 Ultra UMPC에 Windows 7 베타를 설치하기 위해서였습니다.
Windows PE ISO 이미지 만들기
; https://www.sysnet.pe.kr/2/0/647
Windows PE를 USB 메모리에 적용
; https://www.sysnet.pe.kr/2/0/648
그런데, 아래의 토픽을 읽어본 분들은 왜 그렇게 어렵게 하느냐고 물으실 텐데요.
4GB USB 메모리로 Windows 7 베타를 UMPC에 설치하는 방법
; https://www.sysnet.pe.kr/0/0/226
이유는 간단합니다. 저는 ^^; 4GB USB 메모리가 없습니다.
제가 가진 USB 스틱 중에서 가장 고용량이 2GB입니다. 그러니까, 상황이 여러모로 꼬인 것이죠. ^^; 그래서 저는 다음의 조건을 만족하는 USB 디스크가 필요했습니다.
- 부팅이 될 것.
- 네트워크가 되어 다른 컴퓨터의 공유 폴더를 접근 가능할 것.
보통, USB 디스크를 부팅만 되도록 하는 것은 쉽습니다. 부팅 가능한 파일만 복사해 주면 되기 때문입니다. 문제는, 2GB를 훌쩍 넘는 Windows 7 베타 설치 파일을 연결하기 위한 네트워크 기능이 있어야만 한다는 것입니다. 물론, Q1U의 내장 하드 디스크에 Windows 7 설치 파일을 복사해도 되지만, 그렇게 되면 파티션을 삭제해서 깨끗하게 설치하는 작업을 할 수가 없다는 문제가 발생했습니다.
결국, 제가 생각해 낸 방법이 바로 Windows PE 부팅 이미지였다는!
삼성 Q1 Ultra에 Windows 7 베타를 설치하려면 우선, USB 드라이브로 부팅이 되도록 바이오스 설정을 바꿔주어야 합니다. 부팅 시에 마우스 버튼에 해당하는 키 패드의 "R" 키를 눌러주면 바이오스 설정으로 진입하게 되고 거기서 쉽게 바꿔줄 수 있습니다.
Windows PE 이미지가 심어진 USB 키를 꽂아주고, 랜선을 꽂아주고 (무선랜은 Windows PE에서 인식되지 않습니다. 물론 무선 네트워크 어댑터 디바이스 드라이버를 패키지에 심어주면 되겠지만!) 부팅을 해줍니다.
그럼, 아래와 같은 명령어 창이 나타나고 Windows 7 설치 이미지를 공유하고 있는 컴퓨터에 대해 정상적으로 연결이 가능한지 ping을 이용해서 확인합니다.
[그림 1: PE 부팅]
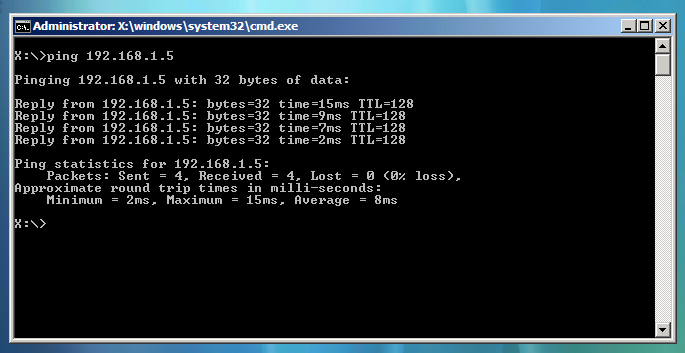
확인이 되었으면, 네트워크 드라이브로 연결해 주고 바로 setup으로 들어갑니다.
X:\>net use t: \\192.168.1.5\d
The password is invalid for \\192.168.1.5\d.
Enter the use name for '192.168.1.5': mydomain\myaccount
Enter the password for 192.168.1.5:
The command completed successfully.
X:\>t:
T:\>dir
Volume in drive T is GB1CULFRE_EN_DVD
Volume Serial Number is F466-97A9
Directory of T:\
2008-12-14 오전 03:45 43 autorun.inf
2008-12-14 오전 03:45 <DIR> boot
2008-12-14 오전 03:45 377,151 bootmgr
2008-12-14 오전 03:45 <DIR> efi
2008-12-14 오전 03:45 112,904 setup.exe
2008-12-14 오전 03:45 <DIR> sources
2008-12-14 오전 03:45 <DIR> support
2008-12-14 오전 03:45 <DIR> upgrade
3 File(s) 490,098 bytes
5 Dir(s) 0 bytes free
T:\>setup
여기까지 되었으면 성공이죠. ^^ 나머지는 일반적인 Windows 설치와 동일합니다. 중간에 재부팅이 될 때에만 PE 이미지가 있는 USB 디스크로의 부팅을 막기 위해 빼주기만 하면 됩니다.
결론은, 제 Q1 울트라에 지금 Windows 7 베타가 설치되었다는 것!
[이 토픽에 대해서 여러분들과 의견을 공유하고 싶습니다. 틀리거나 미흡한 부분 또는 의문 사항이 있으시면 언제든 댓글 남겨주십시오.]