Virtual Machine Additions 제거
Hyper-V를 구성하면서 기존 VHD를 마이그레이션 하게 되었는데요. 이 때, 새로운 Hyper-V의 VMA에 해당하는 "Integration Services Setup Disk"를 정상적으로 설치하기 위해서는 해당 VPC에 설치된 "VMA(Virtual Machine Addtions)"가 제거되어야 합니다.
그런데, 이 과정에서 몇몇 VPC들이 VMA 설치 제거 중에 다음과 같은 오류를 내면서 더 이상 진행이 안되었습니다.
[그림 1: VMA 제거시 오류]
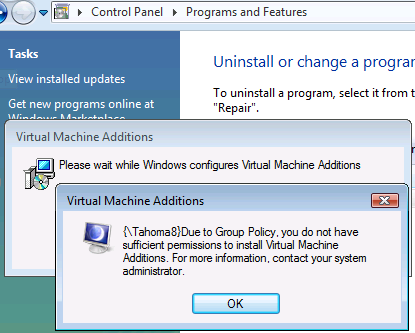 "
"
{\Tahoma8}Due to Group Policy, you do not have sufficient permissions to install Virtual Machine Additions. For more information, contact your system administrator
"
곧바로 구글신께 빌어 메시지를 받으사,
Uninstalling Virtual Machine Additions
; http://www.vistax64.com/vista-general/9150-uninstalling-virtual-machine-additions.html
위와 같이 하면 된다는 군요. ^^;
간단합니다. 우선, VMA 설치할 때 처럼 해당 VHD를 VPC에 연결합니다. 그럼, 아래와 같이 탐색기에 나타나게 되고 "관리자 권한"으로 실행시킨 명령어 창에서 "setup"를 직접 실행시키면 됩니다.
[그림 2: 관리자 권한으로 VMA 설치 파일 실행]
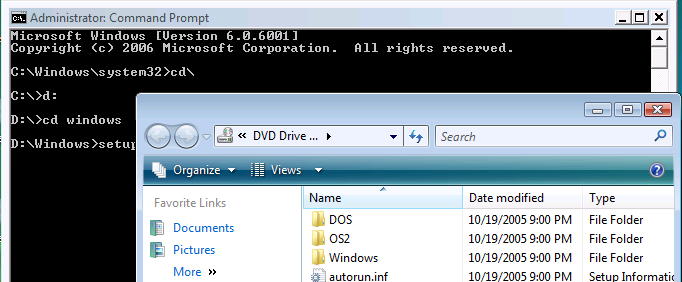
중간에 아래와 같이 사용중인 프로세스를 종료하라고 나오는데요.
[그림 3: 사용중인 프로세스 종료]
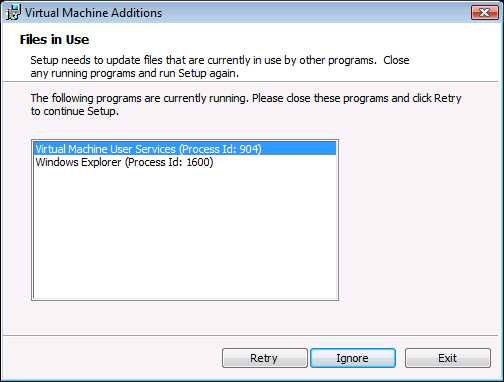
어차피 재부팅을 해야 하기 때문에 굳이 안해도 되지만 그래도 해보겠다는 분들은 아래의 프로세스를 작업관리자로 직접 종료시켜 주시면 됩니다.
- vmusrvc.exe: Virtual Machine User Services
- explore.exe: Windows Explorer
끝!
[이 토픽에 대해서 여러분들과 의견을 공유하고 싶습니다. 틀리거나 미흡한 부분 또는 의문 사항이 있으시면 언제든 댓글 남겨주십시오.]