CAG - 빌드 환경 구성
이번 글은 아래의 내용을 정리한 것입니다.
Composite Application Guidance for WPF - June 2008
How to: Create a Solution Using the Composite Application Library
; https://docs.microsoft.com/en-us/previous-versions/msp-n-p/ff921345(v=pandp.10)
위의 내용 중에서 예제 응용 프로그램을 구성해보는 부분만을 설명해보겠습니다.
우선, [그림 1]과 같이 3개의 솔루션 폴더를 생성하고, 각각 물리적인 폴더로 만든 다음 ".\ApplicationProjects" 폴더 하위에 WPF 프로젝트를 생성해 둡니다.
[그림 1: 초기 솔루션 구조 및 물리 폴더 구조]
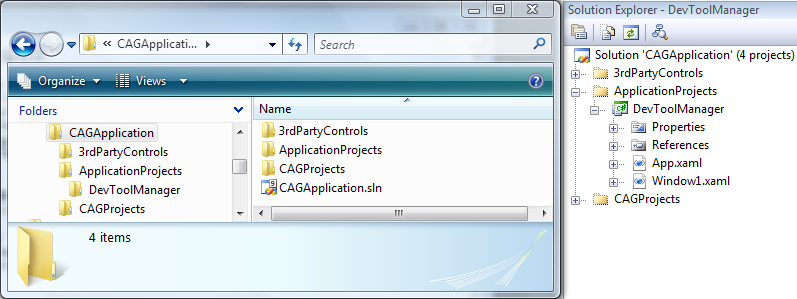
CAG를 설치하고 나면, ".\LIB\Desktop" 폴더에 각각 "CommonServiceLocation", "Unity" 하위 폴더가 생깁니다. 각각의 폴더에서 아래의 어셈블리를 "3rdPartyControls" 폴더에 복사합니다.
- Microsoft.Practices.ObjectBuilder2.dll
- Microsoft.Practices.ObjectBuilder2.xml
- Microsoft.Practices.ServiceLocation.dll
- Microsoft.Practices.ServiceLocation.XML
- Microsoft.Practices.Unity.dll
- Microsoft.Practices.Unity.xml
이렇게 해 놓으면, 나중에 Source Control에 올리는 경우 다른 개발자들이 굳이 CAG를 설치하지 않아도 곧바로 빌드할 수 있는 환경이 만들어지기 때문에 관리가 편합니다.
다음으로, 실질적인 CAG 라이브러리를 포함시켜야 하는데, 이것은 다음의 2가지 방법으로 가능합니다.
- CAG를 빌드한 결과물만을 "3rdPartyControls" 폴더에 복사한다.
- CAG의 소스를 담고 있는 프로젝트를 솔루션에 포함시킨다.
업무 프로젝트를 담당하고 있는 개발자라면 CAG 라이브러리를 곧바로 참조하는 첫 번째 방법으로 해도 되겠지만, 프레임워크를 담당하고 있는 개발자라면 "공부"를 위해서라도 소스를 포함시키는 것이 여러 모로 편리하겠지요. 그래서 저도 2번째 방법을 택해서 CAG 프로젝트를 추가했습니다.
이를 위해 Prism을 설치한 폴더의 ".\CAL\Desktop"에 위치한 아래의 3가지 프로젝트를 CAGProjects 솔루션 폴더에 복사해서 추가해줍니다.
- Composite
- Composite.Presentation
- Composite.UnityExtensions
또한, 관리를 편리하게 하기 위해 "EXE 프로젝트"인 "DevToolManager"의 출력경로를 "$(SolutionDir)bin\Debug"로 설정해 줍니다. (참조:
Output 경로에 매크로 상수 사용하는 방법)
다음으로, DevToolManager 프로젝트에서 "3rdPartyControls" 폴더에 있는 DLL을 참조 추가하고, "Composite.Desktop", "Composite.Presentation.Desktop", "Composite.UnityExtensions.Desktop" 프로젝트를 참조 추가합니다.
이제 빌드하고 나면, 최종적으로 다음과 같은 형식으로 프로젝트 및 폴더 구조가 형성됩니다.
[그림 2: 완성된 솔루션 구조 및 물리 폴더 구조]
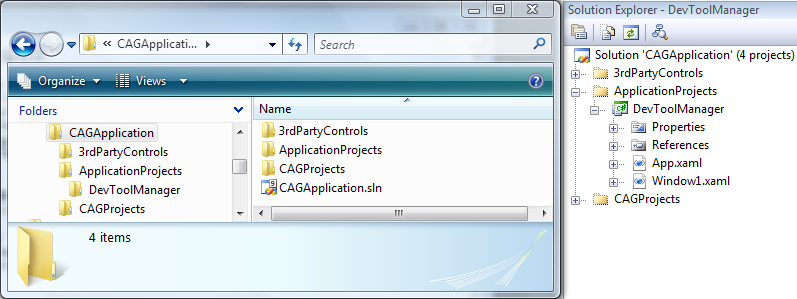 첨부된 압축 파일
첨부된 압축 파일은, 위의 과정을 완료한 예제 솔루션입니다.
[이 토픽에 대해서 여러분들과 의견을 공유하고 싶습니다. 틀리거나 미흡한 부분 또는 의문 사항이 있으시면 언제든 댓글 남겨주십시오.]