간단한 유형의 모듈 제작
이번 글에서는 간단하게 모듈 추가 절차를 알아볼 텐데, 전체적인 내용은 다음의 글을 정리한 것입니다.
Composite Application Guidance for WPF - June 2008
How to: Create a Module
; https://docs.microsoft.com/en-us/previous-versions/msp-n-p/ff921345(v=pandp.10)
우선, 모듈이란 뭘까요? 위의 링크에서 제공되는 글의 서두에서 그 정의를 찾아볼 수 있는데요.
A module encapsulates a set of related concerns. Modules are independently developed and deployed, and they interact with each other to create the application.
비록 모듈의 정의가 그러하지만, 현실적으로 CAG 프레임워크로 보자면 Unity Framework의 관리하에 놓인 어셈블리라고 보시면 됩니다. 따라서, 모듈로 정의된 어셈블리는 Unity에 의해서 로드되면서 Reflection 등의 과정을 거쳐서 IoC와 같은 헤택을 받게되는 것입니다.
실제로 추가를 해보면서 이해를 해보는 것도 좋겠지요.
"모듈"로 동작되는 어셈블리를 만들기 위해 "[그림 1]"과 같이 "StatusBar"라는 이름으로 프로젝트를 추가합니다.
[그림 1: StatusBar 프로젝트 추가]
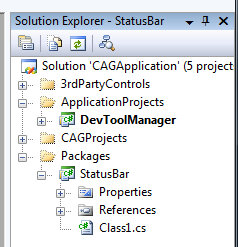
다음의 프로젝트 참조를 참조합니다.
- PresentationCore.dll
- PresentationFramework.dll
- WindowsBase.dll
- Microsoft.Practices.Composite.dll
- Microsoft.Practices.Composite.Presentation.dll
{ModuleName}Module.cs와 같은 이름 규칙에 따라 새로운 Module 타입을 "StatusBarModule.cs"라는 이름으로 추가하고 코드는 다음과 같이 작성해 줍니다.
using System;
using System.Collections.Generic;
using System.Linq;
using System.Text;
using Microsoft.Practices.Composite.Modularity;
using Microsoft.Practices.Composite.Regions;
namespace StatusBar
{
public class StatusBarModule : IModule
{
private readonly IRegionManager regionManager;
public StatusBarModule(IRegionManager regionManager)
{
this.regionManager = regionManager;
}
public void Initialize()
{
this.regionManager.Regions["StatusRegion"].Add(new DefaultStatusBar());
}
}
}
우선, StatusBarModule 생성자를 보시면 IRegionManager 인터페이스가 넘어오는 것을 볼 수 있습니다. 실제 인스턴스 타입은 "Microsoft.Practices.Composite.Presentation.Regions.RegionManager"로 정의된 것인데, 런타임 시에 Unity에 의해서 기 등록된 IRegionManager의 인스턴스가 주입(Injection)되어 넘어옵니다.
즉, 만약 Unity에 의해서 위의 모듈이 로드되지 않고 단순히 "StatusBarModule test = new StatusBarModule();"과 같은 식으로 생성을 했다면 - 다시 말해서 Unity의 "관리"에 놓이지 않는다면 - IRegionManager 등의 값은 당연히 배정되지 않습니다.
그다음으로 Initialize 메서드를 살펴보면,
이와 같이 모듈 내에서는 해당 모듈이 제공하는 View / Service를 등록해 주면 되는데, 위의 코드에서는 Region 영역에 "DefaultStatusBar" 뷰를 하나 등록하고 있습니다.
본론에서 벗어나지 않기 위해 DefaultStatusBar.xaml은 다음과 같이 간단하게 구현하는 것으로 끝내겠습니다.
<UserControl x:Class="StatusBar.DefaultStatusBar"
xmlns="http://schemas.microsoft.com/winfx/2006/xaml/presentation"
xmlns:x="http://schemas.microsoft.com/winfx/2006/xaml">
<Grid>
<Button MinWidth="80" MinHeight="25" Name="button1">Button</Button>
</Grid>
</UserControl>
이것으로, 간단한 유형의 모듈 하나가 완성되었습니다. 이제 지금까지 새롭게 만들어진 모듈을 CAG로 하여금 로드를 하라고 시켜야 할 텐데요.
"
이전의 글"에서 Bootstrapper.GetModuleCatalog 안에 DirectoryModuleCatalog를 사용했기 때문에 이렇게 만들어진 Module의 출력 경로를 "$(SolutionDir)\bin\Debug\Modules"로 설정해 주면 되는데, 이번 경우에는 코드로도 추가하는 방법과 폴더를 지정하는 방법을 모두 사용할 수 있도록 하는 예시를 보여주기 위해 StatusBar 모듈을 직접 참조해서 코드로 추가해 보겠습니다.
===== Bootstrapper.cs =====
using System;
using System.Collections.Generic;
using System.Linq;
using System.Text;
using Microsoft.Practices.Composite.UnityExtensions;
using System.Windows;
using Microsoft.Practices.Composite.Modularity;
using System.IO;
using StatusBar;
namespace DevToolManager
{
public class Bootstrapper : UnityBootstrapper
{
protected override DependencyObject CreateShell()
{
Shell shell = Container.Resolve<Shell>();
shell.Show();
return shell;
}
protected override Microsoft.Practices.Composite.Modularity.IModuleCatalog GetModuleCatalog()
{
string modulePath = @".\Modules";
if (Directory.Exists(modulePath) == false)
{
Directory.CreateDirectory(modulePath);
}
DirectoryModuleCatalog catalog = new DirectoryModuleCatalog() { ModulePath = modulePath };
catalog.AddModule(typeof(StatusBarModule));
return catalog;
}
}
}
간단하지요! 단순히 DirectoryModuleCatalog 인스턴스에서 정적 참조한 어셈블리에 정의된 모듈 타입을 AddModule로 전달해 주면 됩니다. 이렇게 해서 실행시키면 버튼 하나가 있는 WPF 응용 프로그램이 실행되는 것을 확인할 수 있습니다.
[그림 2: StatusBar 모듈이 반영된 실행 화면]
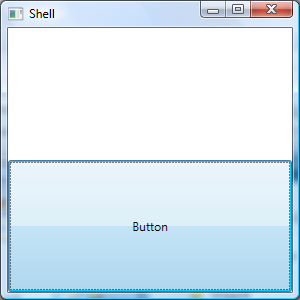 다운로드: 예제 솔루션
다운로드: 예제 솔루션
[이 토픽에 대해서 여러분들과 의견을 공유하고 싶습니다. 틀리거나 미흡한 부분 또는 의문 사항이 있으시면 언제든 댓글 남겨주십시오.]