Together 2007 SP1 설치
제가 업무 분석가는 아니라서 이런 유의 전문 모델링 툴은 처음 써보는데요. 사실, 앞으로도 그다지 많은 시간을 내서 사용해 볼 것 같지는 않습니다. 엄밀히, 제 경우에는 차라리 이거 배울 시간에 Oslo를 배우는 데에 시간을 더 투자해야 하기 때문에. ^^
그래도, 모르고 있는 것보다는 낫겠지요. 또한 때때로 시간을 내면서 이 분야에 대한 이해를 높이는 것도 나쁘진 않을 것 같습니다. (정말이지... 뽑아낼 시간이 많지 않은 것이 문제이지만.)
Together라는 제품이 볼랜드 사의 작품이라는 것! 아득하군요. 95년도였던가... 볼랜드 C++ 4.5 정품 구매자였던 제가 Visual Studio로 오게 되면서 볼랜드 제품을 다시 써볼 일이 있을까 싶었는데, 이렇게 사용해 보게 되는군요.
Together2007SP1.exe 설치는 매우 간단합니다. 특이한 점이 있다면 중간에 설치 폴더가 "Program Files"가 아니어서 Vista/2008에서의 UAC/WRP로 인한 불편함(?)은 없다는 것.
[그림 1: 기본 설치 폴더]
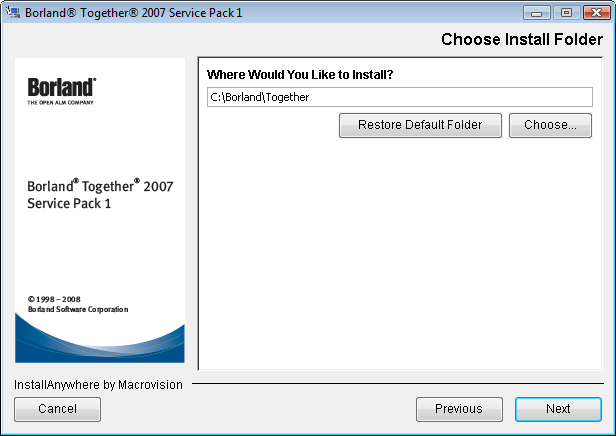
또한, Together 자체의 통합 IDE로 Eclipse를 사용하고 있어서 설치 시에 볼랜드가 Together용으로 정의한 Eclipse를 설치합니다.
[그림 2: Eclipse 설치 폴더]
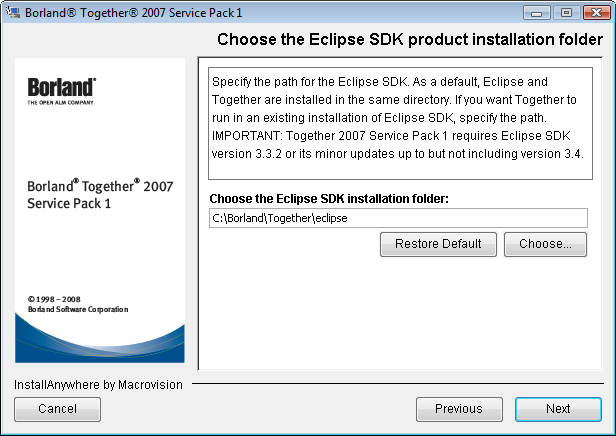
거기에다, 기본적으로 JRE 5.0 버전을 같이 설치하기 때문에 별다르게 다른 설치는 필요 없이 곧바로 "C:\Borland\Together\eclipse\Together.exe"를 실행시켜서 사용해 볼 수 있습니다.
설치하고 나서, 아마도 가장 먼저 해야 할 일이 라이선스 등록일 것 같은데요. "Help" / "Borland Licensing" 메뉴를 통해서 가능합니다. 우선, "Show License Information" 메뉴를 선택하면 다음과 같이 "Unlicensed" 사용자임을 확인할 수 있습니다.
[그림 3: 라이선스 정보]
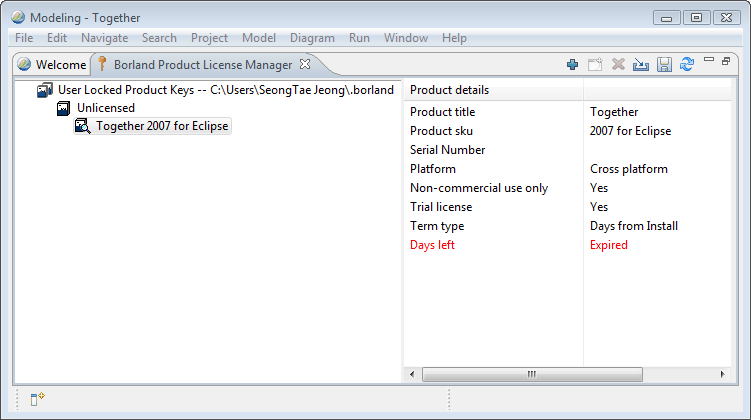
"Register Together 2007 for Eclipse" 메뉴를 통해서 라이선스 정보를 입력할 수 있는데, [그림 4]에서 보는 것처럼 시리얼 번호나 활성 파일을 지정할 수 있습니다.
[그림 4: 라이선스 등록]
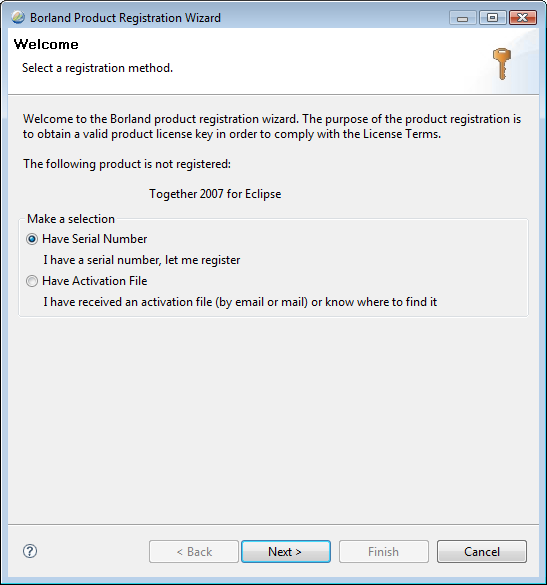
재미있는 것은 활성 파일의 경우에는 "기간 단위"의 라이선스가 가능하다는 점인데요. 그럴 경우 보통 SLIP 확장자 파일을 지정하게 되는데 다음의 경우에는 기간 단위로 받게 되는 경우 정상적으로 활성화된 화면입니다.
[그림 5: 등록된 라이선스]
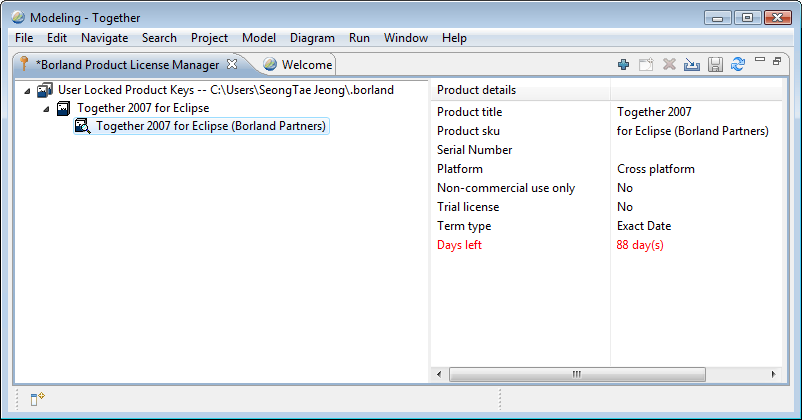
오호... Together 공부가 가능한 시간이 앞으로 88일뿐이 안남았군요. ^^
닷넷에 대한 배려는 거의 없을 것 같은 프로젝트 생성 위저드 화면을 보면서 오늘 하루는 마무리!
[그림 6: 프로젝트 생성 위저드]
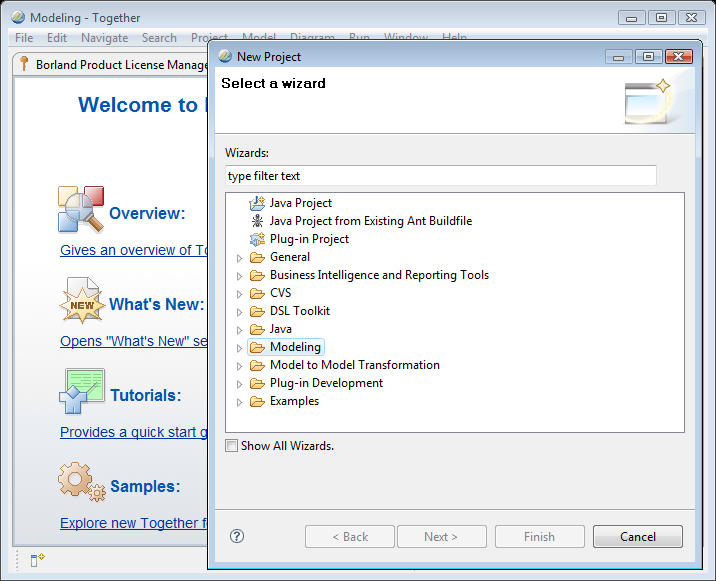
[이 토픽에 대해서 여러분들과 의견을 공유하고 싶습니다. 틀리거나 미흡한 부분 또는 의문 사항이 있으시면 언제든 댓글 남겨주십시오.]